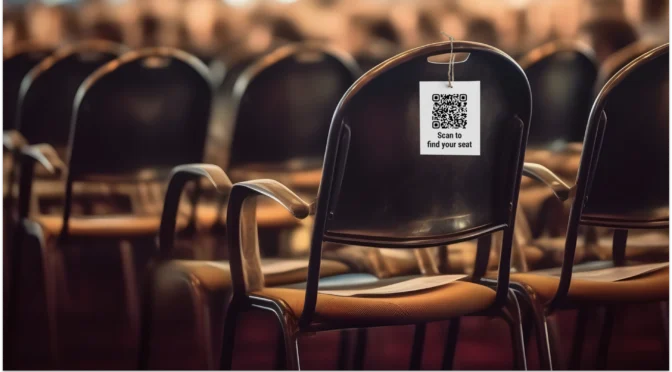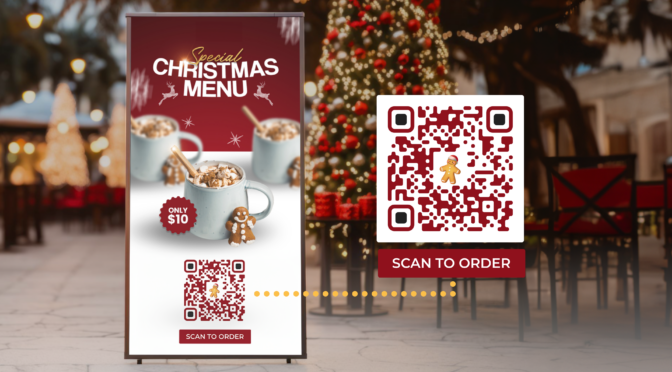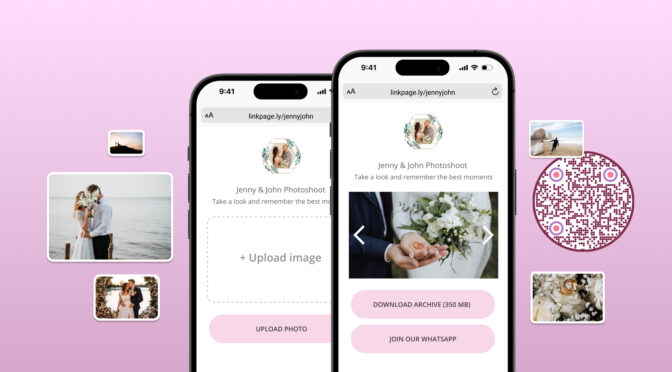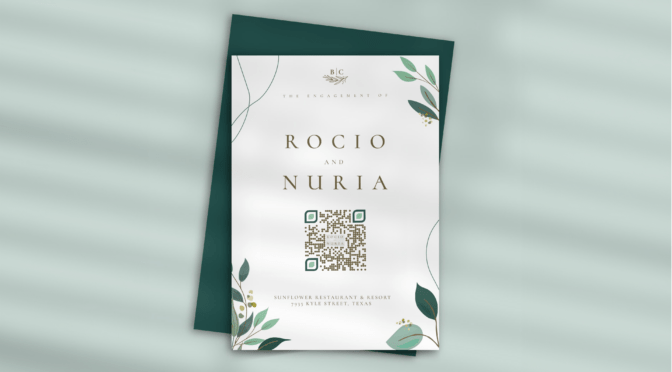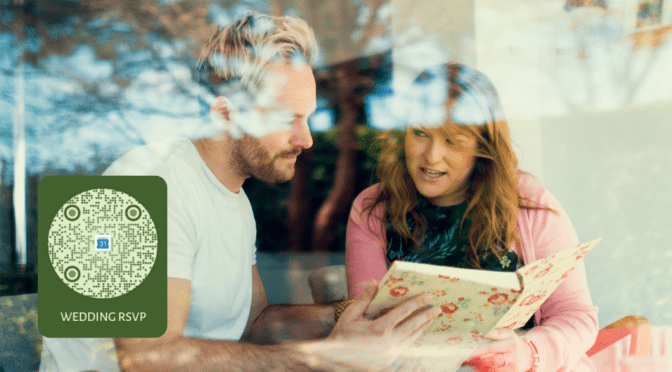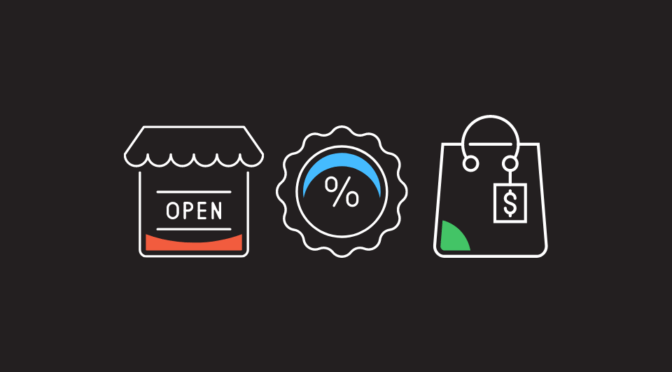Wedding registries are a boon for couples. They simplify communicating gift preferences to guests. And for guests, registries make selecting gifts that couples will love easy!
But how you share the wedding registry link can make a huge difference, and here’s why:
- Typing registry URLs from paper invites is time-consuming and impractical
- Guests can have trouble locating the registry link on your wedding landing page
- Identifying which gifts are already picked up—if you’re registered to multiple stores and outlets—is difficult from one registry for all guests
Make it easy for your guests to access the wedding registry from touchpoints of your choice (emails, social media, direct mail, etc.) by creating wedding registry QR Codes.
- Directly link the QR Codes to your wedding registry and make it easy for guests to select the gifts at their convenience
- Create multiple wedding registry QR Codes and share them with different groups of guests to avoid gift duplication
You can also customize your wedding registry QR Codes to match the design of your wedding theme.
Learn how to create and design a wedding registry QR Code and make it easy for guests to access it to give the best gifts 👰🎁!
Table of contents
- How to create a QR Code for a wedding registry?
- Static or dynamic: picking the perfect QR Code for your wedding registry
- Best practices to make a QR Code for wedding registry
- Frequently asked questions
How to create a QR Code for a wedding registry?
Here’s how to create a QR Code for a wedding registry (detailed description below)
1. Sign up and login to the Uniqode dashboard
2. Click “+Create”, and “QR Codes” and choose the campaign as Website
3. Insert the URL of the wedding registry
4. Customize the wedding registry QR Code
💻 Before you proceed… If you don’t have access to the dashboard yet, you can sign-up for a 14-day free trial to generate and customize stunning wedding registry QR Codes. Edit the registry link anytime, even after you’ve printed or shared them.
 Signing up is free and does not require your credit card details.
Signing up is free and does not require your credit card details.
Step 1: Go to the Uniqode dashboard and click “+CREATE”
After clicking +CREATE, click “QR Code” from the dropdown.

Step 2: On the dashboard, select the campaign as “Website”
You can link the wedding registry to your wedding landing page that contains other details of your wedding—and convert it into a QR Code. This is helpful for less tech-savvy people.

Or, you can choose to directly link the QR Code to wedding registry websites such as MyRegistry! Doing so will give guests hassle-free access to your QR Codes.
Step 3: Insert the URL of the wedding registry
Copy your wedding registry URL and paste it in the box provided.

Step 4: Customize the wedding registry QR Code

You can change the data patterns, eyes, and background, add frames, CTAs, and more to make the QR Code match the design of your wedding collateral.
Step 5: Test the QR Code and download

Your QR Code for the wedding registry is now ready. Download it in your required format for printing or sharing digitally.
Which QR Code format to choose for your wedding registry
Depending on how you plan to share your wedding invites, the format of the QR Code you generate can vary:
🖨️If you’re printing wedding invitation cards, we recommend using the PNG or JPG format. These formats are widely supported and work well for printed materials.
📱If you’re using registry QR Codes for digital invites, we suggest using the SVG format. This format is scalable, meaning you can resize it without losing quality, making it ideal for digital use.
⚡Pro tip:
Create a separate wedding registry QR Code for each store where the couple is registered. Make it easier for guests to purchase items from the registry and avoid duplicate gifting. Label each registry QR Code on Uniqode dashboard and easily track the scans each QR code received.

To make the QR Codes reflect your wedding theme, you can also format the background using:
- Solid color: You can choose a solid color fill for your QR Code background by selecting the “color” you wish to use using the color selector.
- Gradient: You can use gradients for your QR Code to add a unique visual appeal to your QR Code.
- Image: You can use an image as the QR Code’s background. This can be particularly useful if you want to match the QR Code with your wedding theme or include a picture representing the event.
- Transparent background: You can create a QR Code with a transparent background if you want to place the QR Code over another image or design element.
Static or dynamic: picking the correct QR Code type for your wedding registry
You can create a static QR Code for your wedding registry. However, if you want to update the registry URL later, you must generate and print new ones.
The unique advantage of dynamic QR Codes lies in their real-time update-ability. You can alter or add information as required without changing the original code—even if you’ve printed it.
Even post-dispatching the invitations, you can keep your guests informed with current details. You cannot do the same with static QR Codes without reprinting and resending new ones.
This table gives you a quick snapshot of the capabilities of dynamic and static QR Codes regarding wedding registries:
| Features | Static QR Codes | Dynamic QR Codes | Details |
| Update registry URL | ❌ | ✅ | You can update the registry URL after printing in dynamic QR Codes only |
| Change registry URL | ❌ | ✅ | You completely alter an existing registry detail from deployed QR Codes with dynamic QR Codes only |
| Wedding-themed QR Codes | ❌(Free static QR Code generators may limit customization) | ✅(Paid, or dynamic QR Codes often offer more customization) | You cannot deeply customize every aspect of the wedding registry QR Code and match wedding theme using free static QR Codes |
| Downloadable formats | ❌ | ✅ | You cannot download static wedding registry QR Codes in the format of your choice, like SVG, EPS, etc. |
| Track scan data | ❌ | ✅ | Only dynamic QR Codes collect scan data. |
Best practices to make a QR Code for wedding registry
Once you’ve created a QR Code for your wedding registry, keep some best practices in mind before sharing it with your guests:

Generate a QR Code for your wedding registry on Uniqode
Creating QR Codes for your wedding registry is straightforward on the Uniqode dashboard. You can also explore creating QR Codes for wedding photos, RSVP forms, and thank-you notes.
Select your desired use case, customize it to your liking, and generate your QR Code for download. It’s as simple as that!
You can try it out by getting started here 👇

Frequently asked questions
1. How do I create a QR Code for my wedding website for free?
You can create a QR Code for your wedding website for free using Uniqode’s free QR Code generator by following the below steps:
- Sign up for a free account on Uniqode.com
- Once you’re logged in, navigate to the dashboard
- Click “+Create” and “QR Codes”
- Select the type of QR Code you want to create. For a wedding website, choose “Website URL”
- Enter the URL of your wedding website in the given field
- Customize your QR Code by adding colors, changing the shape, or adding a logo if you wish
- Click the “Generate” button to create your QR Code
- Download the generated QR Code and add it to your wedding invitations or website
2. How to create a QR Code for people to send me wedding pictures they take?
To create a QR Code for people to upload wedding photos, you need to:
- Upload photos in a folder on Google Photos or iCloud
- Copy the URL of your folder
- Go to Uniqode’s dashboard, click “+Create”
- Choose “Website” as your campaign
- Enter the URL of the photo folder in the given field
- Customize it by adding a logo and frame
- Test the QR Codes and download them in the required format
- Share the QR Code with people to receive wedding pictures
3. How do I create a QR Code for an event registration?
You can create a QR Code for an event registration by below steps:
- Sign up on Uniqode.com
- Once you’re logged in, navigate to the dashboard
- Click the “Create QR Code” button
- Select the type of QR Code you want to create. For an event, choose “Website” as your campaign
- Enter the URL of your event website in the given field
- Customize your QR Code by adding colors, changing the shape, or adding a logo if you wish
- Click the “Generate” button to create your QR Code for events
- Download the generated QR Code and add it to your physical and digital event invites
4. How do I create a QR Code for RSVP?
You can create an RSVP QR Code by setting up an online RSVP form using a service such as Google Forms.
- Copy the URL of your RSVP form
- Go to Uniqode’s dashboard and click “+Create”
- Choose “Website” as your campaign
- Enter the URL in the given field
- Customize it by adding a logo and frame
- Download the QR Code in your desired format
Shashank is a content marketer at Uniqode who turned to writing to pursue his natural calling after 2+ years of working in the product team. He aims to educate folks on the brilliant yet underrated technology of QR Codes. With more than a dozen Tofu and Mofu pieces under his belt, he explores how QR Codes can be used to solve challenges for businesses across all verticals. While he’s not educating users on the benefits of QR Codes, he’s also a student of the evolving marketing landscape.