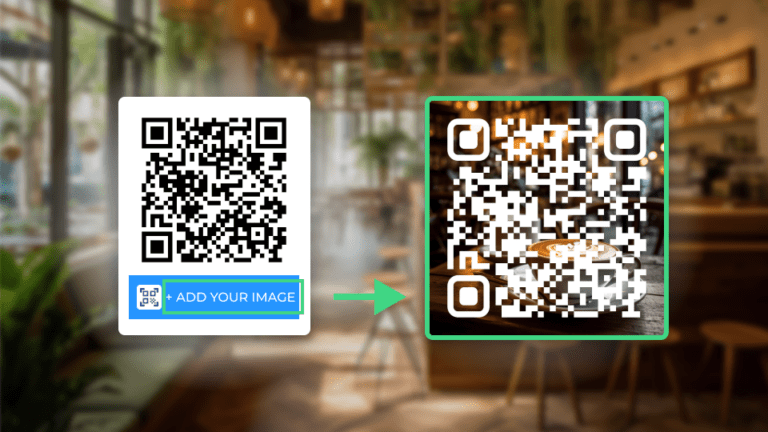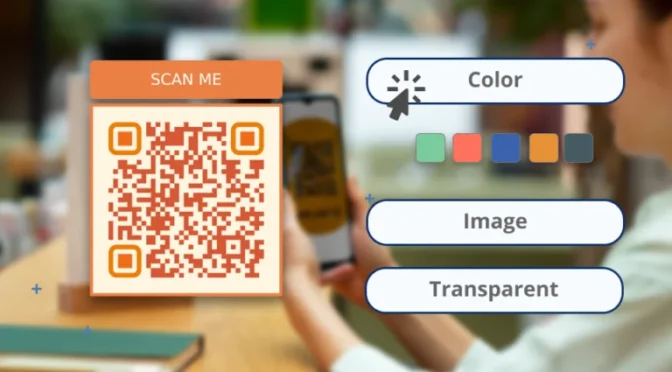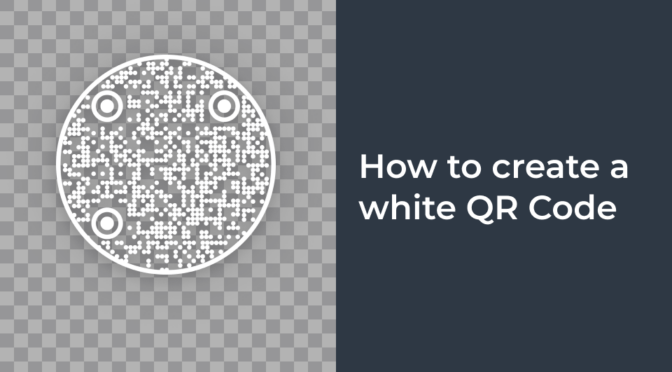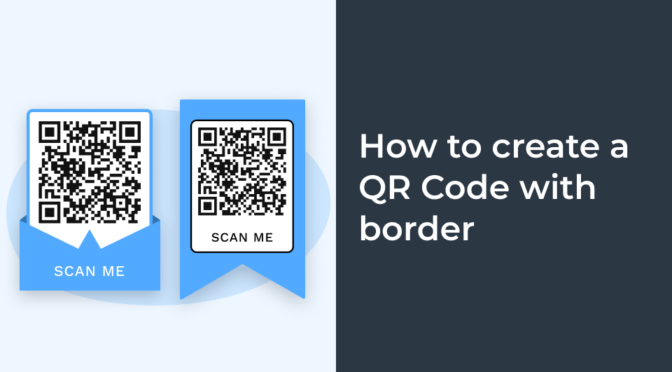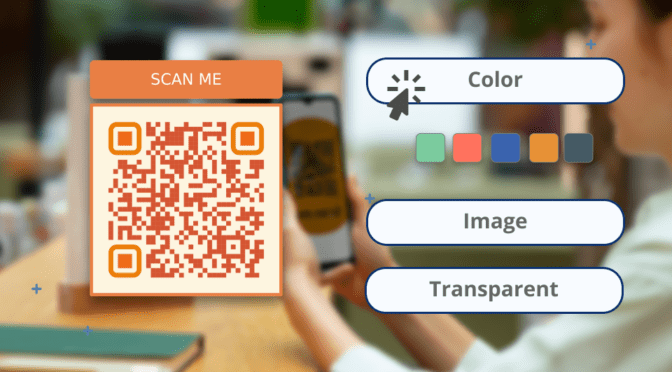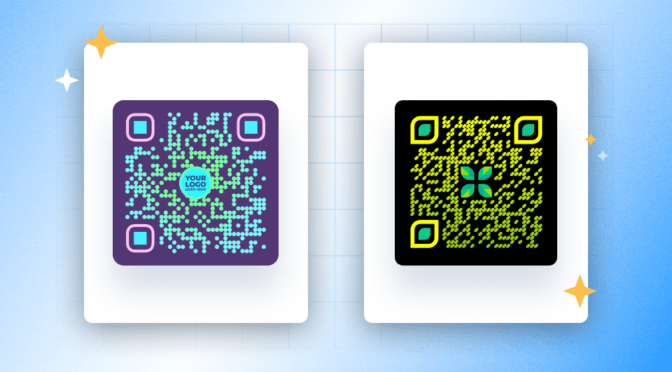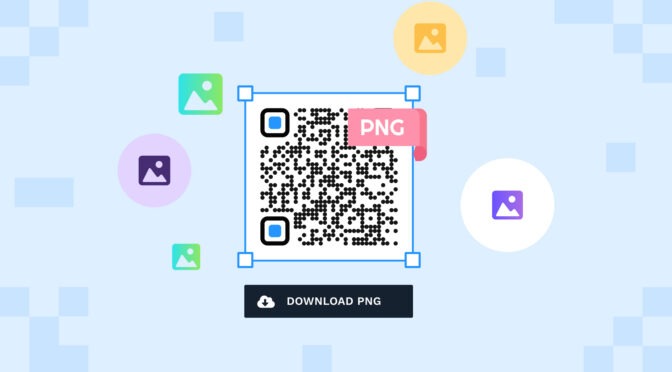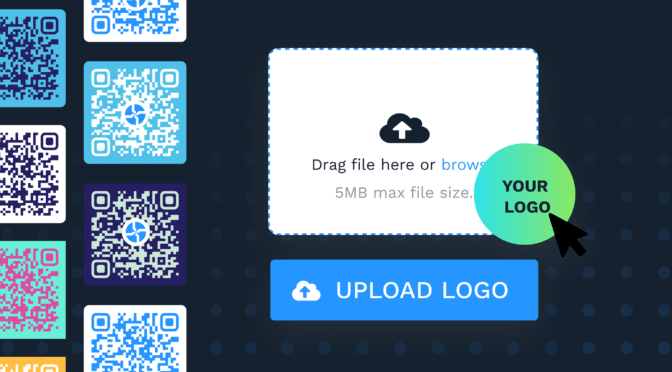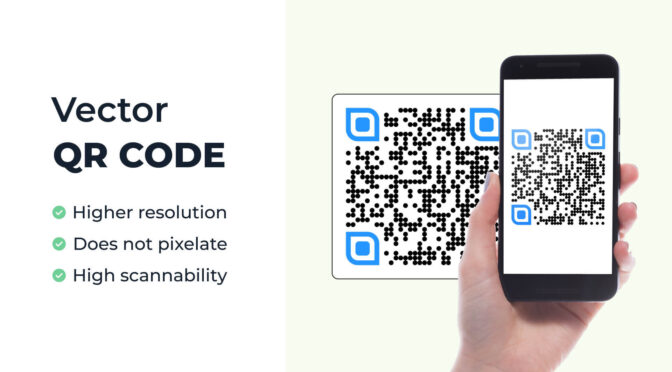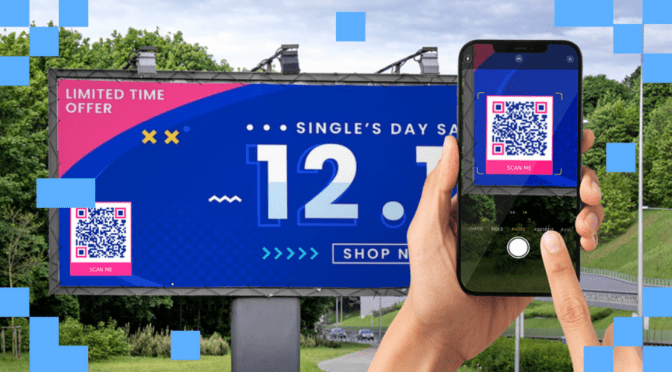What if you could make ordinary black-and-white QR Codes into eye-catching visuals that serve the QR purpose and add esthetic value to your marketing collateral?
QR Codes with background images let you add a creative twist to your QR Codes. You can add any image as your QR Code background, and designers can take them from there and implement them in any marketing collateral.
It allows you to make a statement, tell a story, and leave a lasting impression on your audience. In return, your QR Codes drive more scans and engage your target audience better.
Read on to learn how to use impactful QR Codes with background images for your next campaign or use case!
Table of contents
- Where to use a QR Code with a background image
- How to create a QR Code with a background image
- Best practices to create a QR Code with a background image
- Frequently asked questions
Where to use a QR Code with a background image
QR Codes with background images are visually enhanced to attract more eyes. So here are some use cases where QR Codes with background images help get more user engagement:
1. On marketing collateral

During marketing campaigns, you can create QR Codes with campaign-specific imagery as the background.
For instance, a retail store running a summer sale campaign can create QR Codes with a beach-themed background image. When prospects scan the QR Codes on store posters, it redirects them to the website.
You can also use your brand logo as the background of your QR Code. It can help with brand recall in your target audience.
2. In events and exhibits

You can use the events’ theme as the background image (textures, patterns, etc) for a QR Code for tickets and invites.
In the exhibition, you can also create QR Codes for individual artists for events such as art exhibitions. To differentiate between artists, you can add their images as the background of the QR Code.
This allows visitors to scan and learn more about the artists, their exhibits, and the work behind them.
3. As wedding QR Codes

When using a QR Code to share wedding seating charts or invitations, you can personalize it with the couple’s picture or an image with their initials as the background.
You can also change the color of the QR Code pattern to make it stand out from the background and suit the wedding color scheme.
How to create a QR Code with a background image
You can add a background image to any dynamic QR Code. Follow these four steps to create a QR Code with a background image (detailed description below)
- Log-in to the Uniqode dashboard and choose campaign type
- Add or upload destination content
- Customize the QR Code with background image
- Download the QR Code in desired format
Step 1: Log-in to the dashboard and choose a campaign type
Once you open the Uniqode dashboard, click “+CREATE” and then “QR Codes.” If you do not have access to the dashboard, you can easily sign up for a free trial to easily upload any image of your choice and use it as a background for your QR Code.

Then, choose the campaign type based on what content you want to convert into a QR Code.
For instance, as an event host, you can convert your RSVP website into a QR Code for your prospects to scan and register.

Step 2: Add or upload the destination content
Let’s assume you are creating a website QR Code.
Add the website URL and click “Next.”

Step 3: Customize the QR Code with a background image
To add a background image, click “Background.” Then, choose “Image” under Select Background.

You can upload any image to serve as the background image for the QR Code.
💡Pro tip:
Ensure that the image in the background doesn’t hamper the scannability of the QR Code. You can do that by working with contrasting colors of the QR Code pattern and eyes.
Additionally, you can consider using a background image with higher transparency, making it less visually prominent.
Apart from the background image, you can also customize the following elements of the QR Code:
- Change the shape and color of eyes (big dots on the corners)
- Change the pattern and color of the dots
- Add a frame with a Call To Action
- Add a logo at the center of the QR Code (not suggested when there’s a background image as it might interfere with the background and lack clarity).
Step 4: Download the QR Code with the background image
Perform a test scan using your mobile phone on the QR Code with a background image. If the test scan works, you can download the QR Code in the available formats, such as PNG, PDF, EPS, JPG, and SVG.

💡Pro tip:
Choose the format of your QR Code with a background image based on your use case. For instance, if you use it in places where you won’t be resizing, such as brochures, websites, and email, you can use PNG QR Codes or download it in JPEG format. If you are using it on large real estate, such as digital screens at a venue or a billboard, then download high-resolution QR Codes in SVG or EPS format.
Best practices to create a QR Code with a background image
Here are some tips to remember when creating and using your QR Code with a background image:
| ✅What to do | ⁉️ How to do |
| 🌄Ensure high contrast | Ensure a high contrast between the QR Code pattern and the background image to maintain scannability. Also, ensure the printing material is contrasting and doesn’t camouflage with the QR Code or its background. |
| 😵💫Avoid complex backgrounds | Keep the background image simple and uncluttered. Overly complex or detailed backgrounds can make scanning the custom QR Code harder. |
| 😵Avoid overlapping or using multiple elements on the QR Code | Don’t place elements or graphics over the QR Code with a background image, such as a logo. It can interfere with the QR Code pattern and eyes and make the scannability poor. |
| 🔲Use square background image | Ensure that the QR Code background image is square. This will help align the image background and maintain a visually balanced design. |
| 📏Maintain the aspect ratio | When you resize, as a general guideline, ensure your QR Code with a background is at least 1cm X 1cm. You can also refer to our QR Code sizing guide for your use case. |
| ◽Leave white space | Maintain white space surrounding the QR Code with a background image to make it easy to spot and scan. |
Create visually stunning QR Codes with background images with Uniqode
Adding an image and customizing the QR Code pattern to ensure high scannability is easy when using the Uniqode dashboard.
With a real-time preview and scannability score, you can easily make highly personalized QR Codes with a background image. No need to worry about creating an unscannable QR Code.
Uniqode is a secure SOC® 2 Type 2 certified and GDPR-compliant platform, which means we are committed to protecting customer data end-to-end.
Wondering how to add an image background to your QR Code? Get started by creating one below 👇

Frequently asked questions
1. How do you add a background image to a QR Code?
Here’s how to add a background image to a QR Code:
- Sign-up or log-in to the Uniqode dashboard
- Click “+CREATE” and then “QR Codes”
- Choose any campaign type based on your use case and add the necessary details
- In the “customize” step, select “Background” and then select “Image”
- Upload the image and customize the QR Code patterns and eyes if needed to improve scannability
- Download the QR Code in any format of your choice
2. Can I change the background of a QR Code?
You can change the background of a QR Code from default white to transparent, solid color and image. To change, follow these steps:
- Sign-up or log-in to the Uniqode dashboard
- Click “+CREATE” and then “QR Codes”
- Choose any campaign type based on your use case and add the necessary details
- In the “customize” step, select “Background” and select the background you want for the QR Code between image, color, and transparent
- Image allows you to add an image, color lets you add a color, and transparent lets you keep a transparent background
- Once the background is customized, download the QR Code in any format you choose
3. Can a QR Code have a colored background?
Absolutely, a QR Code can have a colored background if you add a solid color or an image in the background. However, it is important to ensure the background color (image or color) and the QR Code pattern contrast for high scannability.
4. What is the best background for a QR Code?
Any background that does not interfere with the QR Code and hamper the scannability is good. The default white background for a black QR Code is the best because of the high contrast. You are good to go if you can achieve such contrast with any background.
Ektha is a QR code expert with years of research and analysis into the evolution of QR codes. Having written over 70 in-depth articles on QR technology, she has developed a comprehensive understanding of how QR codes are transforming industries. Her insights, including The State of QR Report, have been featured in leading publications. With a passion for simplifying complex topics and providing actionable strategies, Ektha helps businesses leverage QR codes to enhance their ‘phygital’ connections.