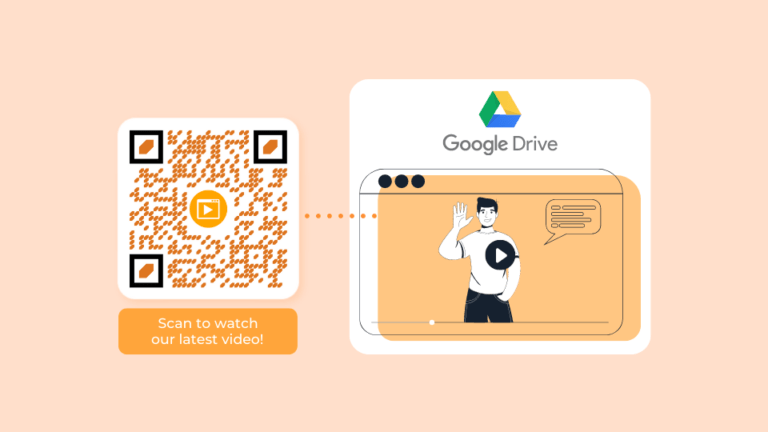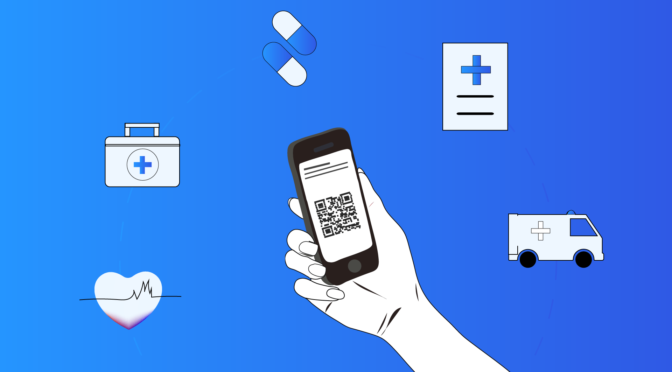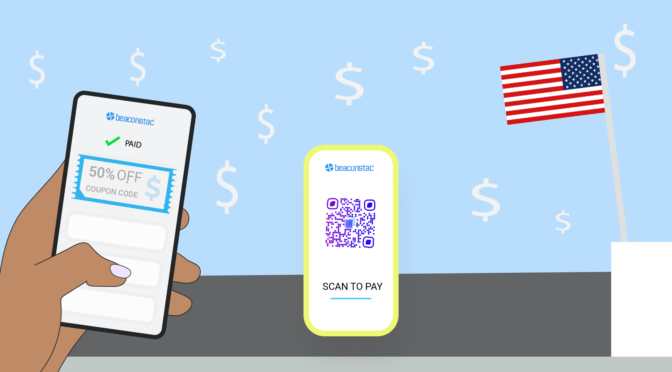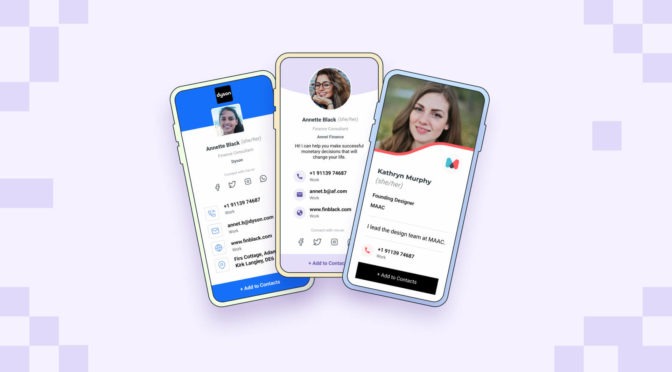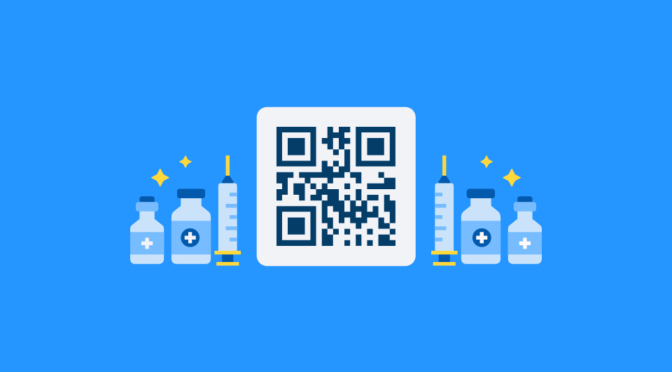💻 Key takeaways:
1. Generate dynamic QR Codes for your Google Drive videos, allowing users to access them with a quick scan. This eliminates the need to share links manually and ensures easy access on mobile devices.
2. Unlike static QR Codes, dynamic options let you update the video link even after the QR Code is printed or distributed. This is ideal for situations where the video content may change or you need to redirect users to a different video.
3. Utilize QR Codes on physical materials like posters, flyers, or packaging to promote your Google Drive videos in the offline world. Additionally, dynamic QR Codes help you track the number of scans, user location, and even device type to understand how effectively your videos reach your target audience.
A QR Code for a video helps you gather an audience for your videos online, whether that’s on YouTube, your website, or a video you’ve shared on Google Drive. Linking a video to a QR Code is easy. You can do it in less than a minute if you’re on a QR Code creator.
Video is a lot more effective than texts, images, or infographics when it comes to conveying information. It’s so effective that 70% of marketers say it produces more conversions than other formats.
In this post, we’ll walk you through how to make a QR Code for a video in Google Drive that takes your audience directly to your content.
Table of contents
1. Why link a Google Drive video to a QR Code
2.How to create a QR Code for a Google Drive video
3.Automate QR Code creation when you upload a new video in Google Drive
Why link a Google Drive video to a QR Code
Google Drive is one of the most widely used Google services out there, and it’s probably the most popular cloud-based storage and file-sharing platform. It allows you to share documents, images, or videos in different file formats. If you’re looking to gain exposure for a particular Google Drive video file, QR Codes are the way to go.
Linking a QR Code to a video stored in Google Drive offers several benefits, making it a convenient and versatile method for sharing video content. Here are some of the key advantages:
- Accessibility: A quick and easy way for users to access video content using their smartphones.
- Easy sharing: Sharing video files easily through shareable links
- Offline viewing: Download video files from Google Drive for offline viewing
- Integration: Integrate video content with associated apps such as YouTube
- Security: Benefit from Google’s robust security features
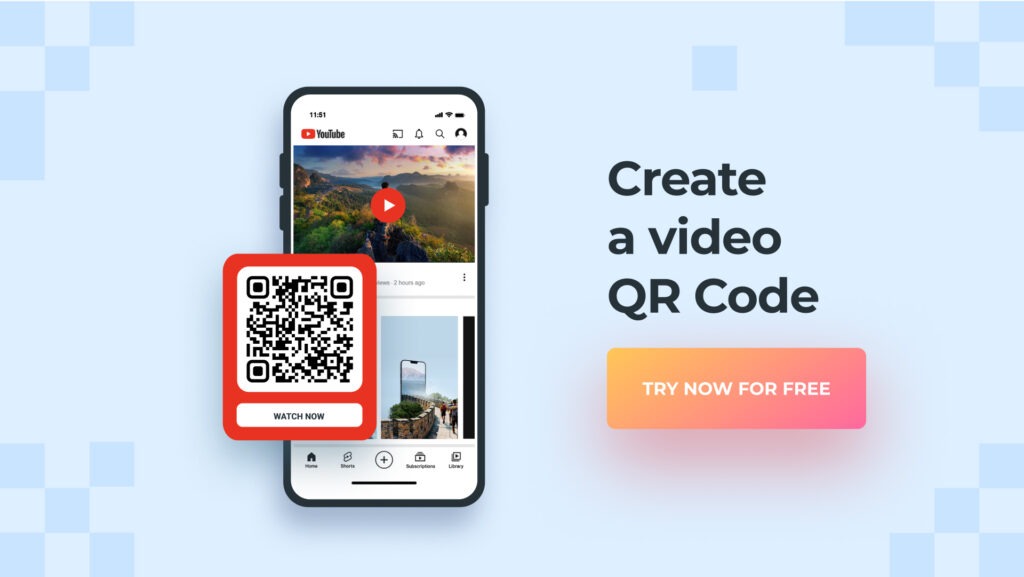
Leverage and create QR Code for video on Google Drive
You don’t even have to be a brand marketer to leverage video QR Codes for Google Drive. You can use them at work, school, or just about any other setting where you quickly need to get an audience to your content.
Your audience doesn’t have to find your link somewhere online. Those interested can scan them on print to automatically save your video on their Drive’s shared folder.
How to create a QR Code for a Google Drive video
Distributing and creating quality video content might not be an easy task. But you can rely on a custom QR Code generator for a video to lighten the load. It doesn’t take a lot to create one. Here’s how:

Step 1: Find the Google Drive video file that you want to share
Click on your file once, then select the Get Link icon on the top right corner of the page.

Step 2: Copy the Google Drive file link
At this point, you can choose whom to share your file with. But if you’re looking to get instant views, you might as well set the file access to “Anyone with the link.” Click “Copy link” to copy the video file link to your clipboard.

Step 3: Go to Uniqode’s dashboard and create your QR Code
Head over to Uniqode’s dashboard. You’d want to hit “+ Create QR Code” at the top-right corner of the page.

Choose “Website” from the available options:

Paste your Google Drive file link to the URL box.

Step 4: Customize your QR Code
The next step is to customize your codes. Now, you don’t have to get deep into customizations, but if you’re marketing a brand, you might want your code aesthetics to suit branding design.

Step 5: Generate and download it for print
Once you’re happy with how your code looks, all you have to do now is generate and download your QR Code for print. Easy. As soon as you get your video QR Codes out there, your audience is one scan away from your content.

Whether to your students, coworkers, prospects, or customers, sharing a Google Drive video via QR Codes is straightforward. And when you opt for dynamic QR Codes, you get the flexibility to edit your QR Code’s content whenever you need to.
You also get a clear view of scan data using dynamic QR Code tracking. Plus, you get to enjoy tons of customization options. You don’t get these features on any Google Drive QR Code add-on.
Related: Learn how to download a QR Code in a format that best fits your use case.
QR Codes for Google Drive Videos
Get QR Codes for your ready-to-consume video content on Google Drive.

Automate QR Code creation when you upload a new video in Google Drive
Did you know that you can automatically create a QR Code as soon you upload a new video file in Google Drive? You don’t even have to go back to the dashboard. That’s made possible by integrating Uniqode with Google Drive through Zapier.
Here’s how to do it:
Step 1: Connect Uniqode with Zapier
Go to the dashboard and click on “Integrations” on the left. You then need to choose Zapier from the available app integration options.

Click “Connect” to begin the integration.

Once you’ve clicked “Connect,” you’re immediately taken into this Zapier invite tab. You’d want to hit “Accept Invite & Build a Zap.”

Step 2: Start creating your Zap
Accepting the invite with take you directly to your Zapier’s Zap page. Click on “+ Create Zap” to start creating an automated Zap for Google Drive and Uniqode.

Step 3: Choose Google Drive as the Trigger and “New File in Folder” as the Event
Before a Zap can initiate, it will need a Trigger tied to a specific app. In this case, we want the Trigger to come from Google Drive. Type in Google Drive on the search box and click on it once it appears.

After you’ve chosen a particular app trigger, you’ll need to select an Event. Since we’re looking to create a QR Code upon adding a new video file to a Google Drive folder, let’s choose “New File in Folder” as the Trigger Event.

Step 4: Set up the Trigger Details
Upon selecting a specific Event, you need to set up your Trigger details. Choose your Google Drive account, and assign the particular folder where you want the trigger to come from.

Once you’ve set up the trigger details (the specific “Drive” and “Folder”), click “Continue.”
You’ll now need to test your trigger to verify the details you’ve entered. Click “Test,” and Zapier will look for a recently added file on your chosen Google Drive folder and bring you the result.
Step 5: Choose Uniqode as the Action and “Create Dynamic QR Code” as the Event
Now that you’ve created a Trigger, it’s time to set up the resulting Action. Choose Uniqode as the app that will initiate that action.

Now, you’d want to select a specific Event. This is the event that activates once your Trigger (add a new file to a Drive folder) initiates. Let’s choose “Create Dynamic QR Code” as the Event for our Action.

Step 6: Set up the Action and publish the Zap
Before you can enter your Action details, you’ll need to choose a Uniqode account that’s tied to the email you’re using on Zapier.

After choosing an account, you’ll need to enter your Action details. This is when you can get very specific with your pre-set QR Code creation settings. Zapier will let you set essential details on the QR Code you’ll be creating on Uniqode.
You can set the name of your QR Code, its design particulars, the URL you’re going to tie to it, and a lot more.

You can even get as thorough as including a Google Conversion ID or a Facebook Pixel ID to set retargeting features in advance.
Finished setting up your Action details? You’ll have the option to test your Action. Hit “Test and Continue.” Once you’ve got the results, you’re now ready to publish your Zap.

While this automation runs, you’ll always trigger a QR Code creation on Uniqode every time you add a new file to your selected Google Drive folder. Now you won’t have to go back and forth to the dashboard just to manually create a QR Code for every new video.
You might also like: How to use a QR Code generator for Google services
Frequently asked questions
1. How to create a QR Code for video?
You can create a QR Code for video in 5 simple steps:
- Copy the link of the video from Google Drive or from third-party websites such as Youtube, Tiktok, etc.
- Log in to the Uniqode dashboard and click “+ Create”
- Choose “Website” as your campaign
- Insert the video URL in the field provided
- Customize the QR Code, save changes, and download
2. How to make a QR Code for a video in camera roll?
You can easily make a QR Code for a video in camera roll in 6 simple steps.
- Upload the video on Google Drive, dropbox or any third-party cloud storage
- Click “Share” and copy the URL
- Log in to the Uniqode dashboard and click “+ Create”
- Choose “Website” as your campaign
- Insert the URL of the video in the field provided
- Customize the QR Code, save changes, and download
Nidhi is a content marketer at Uniqode, where she explores the phygital world one scan at a time. When she’s not praying to the SERP gods to get her content noticed, you’ll find her teaming up with product folks to decode the tech behind QR Codes and exploring fresh use cases for these tiny squares and circles. She also lives for customer conversations and goes full detective mode on Reddit, uncovering insights like she’s working on a true crime case. She scans every QR Code she finds, analyzing the tech behind them and critiquing campaigns (yep, Taylor Swift’s included). If you’re curious about what QR Codes can do (spoiler: they can do SO much), she’s your go-to guide for understanding their full potential.