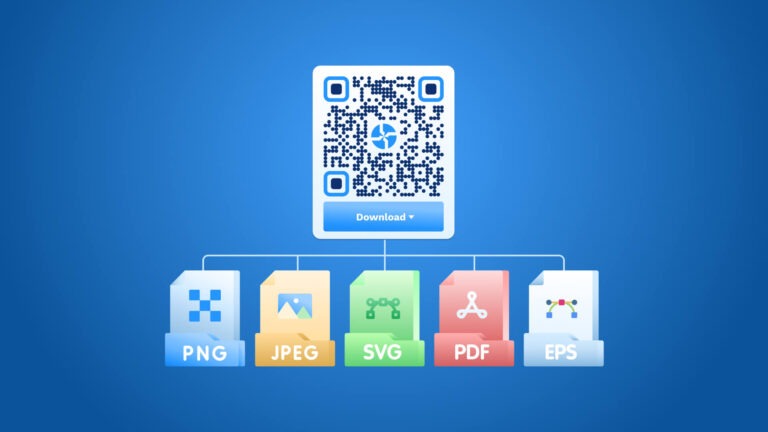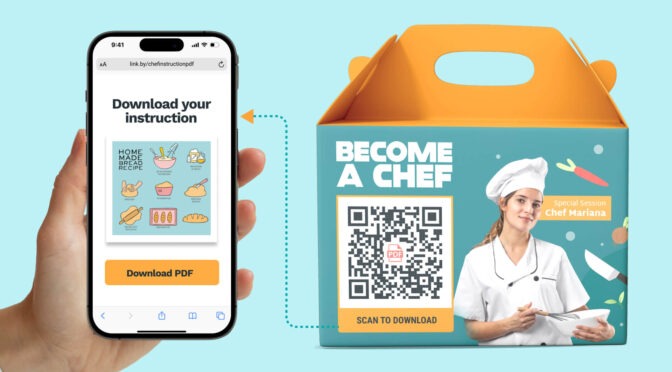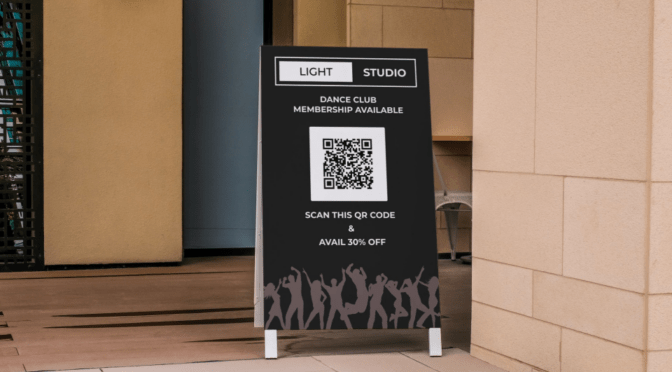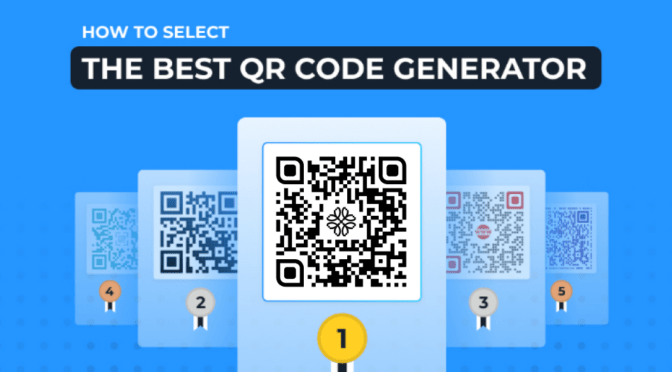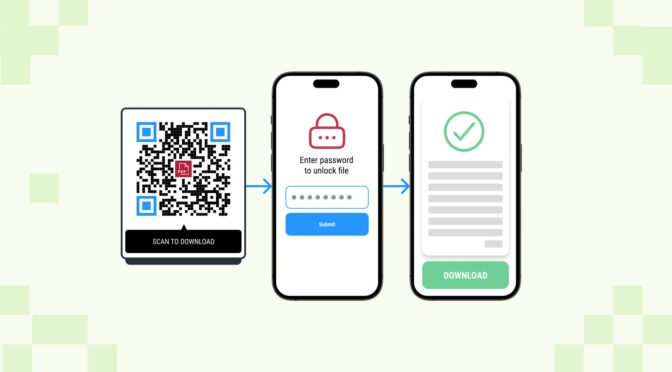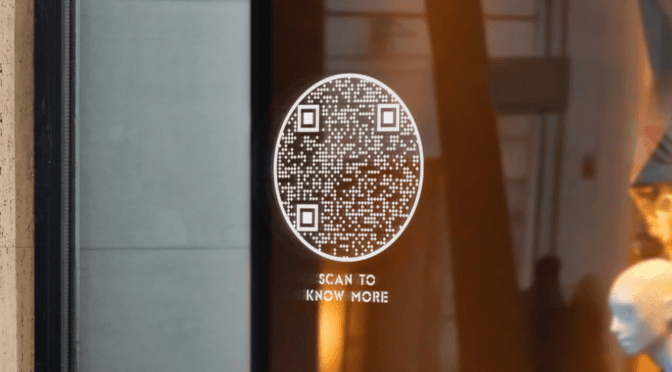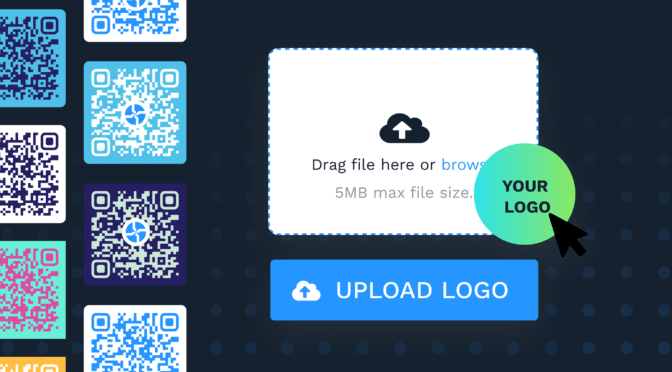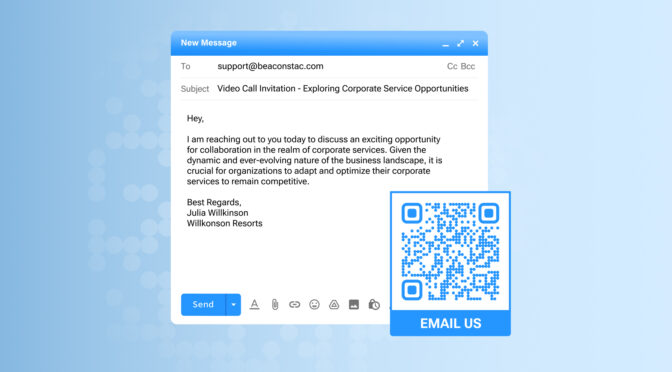Considering using QR Codes for your business? There are three simple steps to get one: create, customize, and download.
If you are familiar with the first two, the last step—downloading a QR Code—is a breeze.
After you create a QR Code, you can download and save it in any of the following formats with Uniqode’s QR Code generator: PNG, JPG, EPS, SVG, or PDF.
Once you select a format, you can customize the QR Code size and error correction levels based on usage.
Read on to learn how to download a QR Code, which format to choose, and the best practices to follow before using QR Codes.
Table of contents
- How to save a QR Code: on Desktop, iOS and Android
- QR Code file formats: Which one should you download?
- Best practices to follow before downloading QR Code
- Frequently asked questions
How to save a QR Code: on Desktop, iOS and Android
You can download a free, static QR Code on Uniqode without creating an account with us. However, you can only download the QR Code in PNG format.
The generator is available on Desktop, and mobile.
If you want to download QR Code in formats other than PNG, log-in to the Uniqode dashboard by signing up for a 14-day free trial. No credit cards needed.
You can create and download a QR Code in five easy steps:
1. Click “+Create” on the Uniqode dashboard and select “QR Code”

2. Choose the type of QR Code you want to create
You can link your QR Code to the content type of your choice. As per your usage, choose a campaign from the available types.

3. Copy-paste a link or upload a file in the space provided

4. Customize your QR Code with a logo, branded colors, and a CTA
The dashboard has extensive customization options and allows you to customize the:
1. Frame
2. Eyes
3. Pattern
4. CTA (text within the frame)
5. Background of the QR Code (either color, image or transparent)

5. Download your QR Code
At this stage:
- You can directly download the QR Code in your preferred format
- If required, you can also customize the QR Code size and error correction levels

💡 Pro Tip: Gain access to real-time data on how often your QR Code is scanned, which locations are most active, and the devices being used with a trackable QR Code. You can use this data to refine your marketing strategies, optimize future campaigns, and understand customer behavior more effectively.
QR Code formats: Which one should you download?
Now that you know how to create and download a QR Code, explore which image format best suits your QR Code use case.
1. PNG QR Code
A PNG QR Code is ideal for digital marketing campaigns. Since a PNG format is resolution dependent, it can get blurred if enlarged. We recommend downloading it in a smaller size for any offline usage.
Use a PNG QR Code for placement in websites, social media posts, or other digital campaigns.
2. JPG QR Code
A JPG QR Code works best for use cases where the end-user need not scan from afar. Consider a restaurant menu or a book–you can place JPG QR Codes in such collaterals.
Avoid scaling JPG QR Code images for large canvases. Like the PNG format, a JPG QR Code is also resolution dependent and can get blurry if expanded. This will render the QR Code un-scannable.
3. EPS QR Code
The EPS format is best for printing on large surfaces such as banners, billboards, and posters. An EPS QR Code is resolution independent, so you can resize it easily without losing resolution.
Also read: Learn all about vector QR Codes here.
4. SVG QR Code
An SVG QR Code is recommended for digital marketing purposes, especially if you project a QR Code on larger digital screens.
Think movie screens, digital signage, or an advertising billboard in public places– you can resize and customize an SVG QR Code without compromising image quality.
Best practices to follow before downloading your QR Code
It is important to download a QR Code that is scannable and redirects to the correct destination. Follow the below-mentioned best practices for a successful QR Code campaign.

Create and save QR Codes in different formats with Uniqode
Generate QR Codes in vector or raster formats and download them easily on Uniqode. Track, edit, and customize them as per your requirements.
Uniqode’s QR Code solution is safe, GDPR compliant, and rated as the best QR Code generator on G2.
Go ahead and download a QR Code for your use case with our no-cost, 14-day trial.

Frequently asked questions
1. How to download a QR Code?
You can download a QR scan code in five easy steps:
- Go to Uniqode, log-in to the dashboard
- Click “+Create” and select “QR Codes”
- Select the QR Code campaign type and add the required information
- Customize the QR Code and click “Next”’
- Your QR scan code is ready for download
2. Where are QR Codes stored on my phone?
If you scan a QR Code image, it does not get stored on your phone. If you download a QR Code image, it should be saved in your “downloads” folder. If you take a picture or screenshot of the QR Code on your iPhone or Android, it should be available in the gallery or camera roll.
3. How do I download a QR to my phone?
To download an existing QR Code to your phone, you can either take a screenshot or download the image of the QR Code. If you want to create and download a QR Code you can:
- Create a QR Code using a QR Code generator
- Tap ‘Download’ and save the QR Code in the required format
Ektha is a QR code expert with years of research and analysis into the evolution of QR codes. Having written over 70 in-depth articles on QR technology, she has developed a comprehensive understanding of how QR codes are transforming industries. Her insights, including The State of QR Report, have been featured in leading publications. With a passion for simplifying complex topics and providing actionable strategies, Ektha helps businesses leverage QR codes to enhance their ‘phygital’ connections.