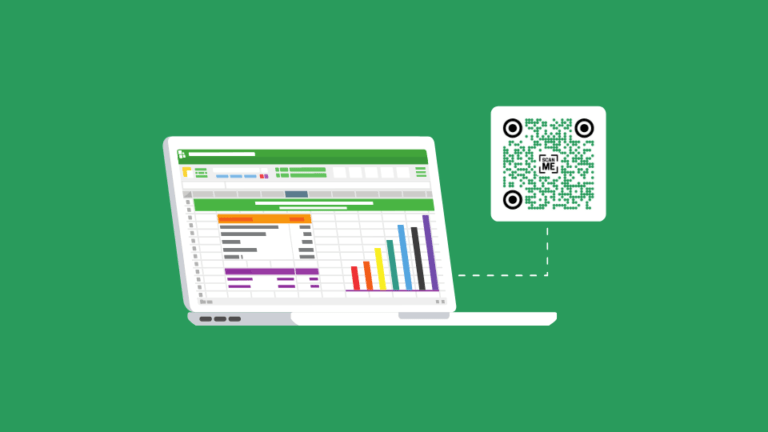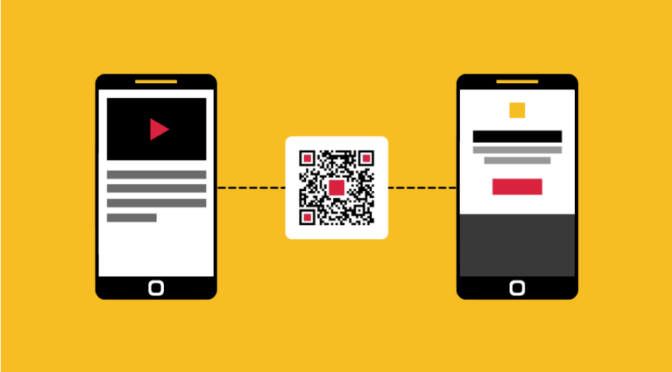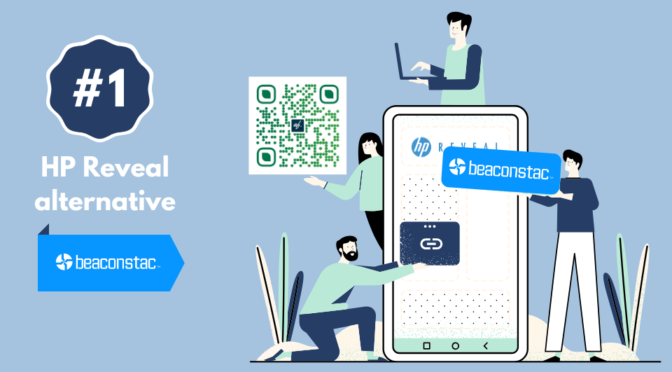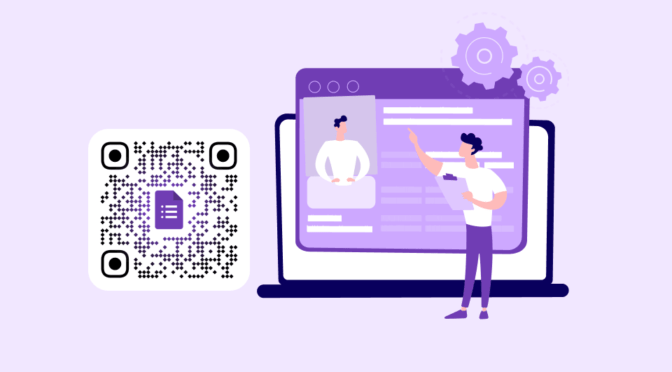If you’re reading this, you probably need to create QR Codes for each data row in your Excel sheet.
Typically, you’d think of an Excel QR Code generator to bulk-create QR Codes for data placed in different rows of an Excel sheet.
But what if I told you you can achieve this in not one but three ways, with the most common methods being Excel formulas or plug-ins?
I have tested the best ways to create an Excel QR Code and documented the steps in this post so that you don’t have to and can pick the one that suits your time and resources. There’s also a bonus where I automatically show you how to generate QR Codes for every spreadsheet row 🎁.
Table of contents
- How to create QR Codes in Excel
Using an image formula
Using Excel add-ins to create QR Codes
The best way to bulk create QR Codes with Excel: Using an online QR Code Generator - Limitations of generating a QR Code with Excel
- Bonus: Automate QR Code creation for every new Excel row
- How Excel QR Code generators can help your business
- Frequently asked questions
How to create QR Codes in Excel
If you’re looking for a quick and easy way to generate QR Codes for your data in an Excel file, there are two simple methods to help you achieve this, which I’ll walk you through right now:
- Excel QR Code using an image formula
- Excel QR Code using add-ins
- ⭐Best way: Using a dedicated QR Code generator
| ✋Before you proceed…
Before creating QR Codes in Excel, let’s prep your data in the Excel sheet for the best accuracy! Paste your values in one column to ensure the QR Code is created in the adjacent column. In this demonstration, I will paste the data in row A and create QR Codes in row B.
|
1. Using the image formula
The simplest way to create QR Codes for data in an Excel spreadsheet is to use an Image function, although this method has many limitations.
The Excel image function is combined with an online QR Code generation API to create QR Codes for each row in a cell.
To create QR Codes with this method, follow these steps:
1. Add the image function next to your data on the Excel sheet
Open the spreadsheet with your data. If your data is in row A2, paste the below formula in cell B2.
| =IMAGE(“https://api.qrserver.com/v1/create-qr-code/?size=200×200&data=”&row_number,”alt_text“, image_size) |
2. Fill the data in the image function
Fill in the row_number, alternate text, and image size. If you get an error, give the software access to create an image.
3. Get your QR Code
You will see your QR Code populated once you fill in the fields accurately. You can copy and paste the formula; each row with data will auto-populate.
2. Using Excel add-ins to create QR Codes
While still not the best way to create an Excel QR Code, add-ins offer more benefits than the Image formula method, such as customization and resizing. To use add-ins, please follow the below steps.
1. Add your preferred add-ins
Open the Excel app, select “Home” and click the “Add-ins” button.
Search for your preferred QR Code app and click “Add.” Once You have successfully installed your Add-in, move to the next step.
2. Generate the QR Code with the add-in
You will see a “generate QR Code” option for any Add-in. Choose the cell range containing your data, and click “Generate QR Code.”
3. View and download the generated QR Codes
You can now see your generated QR Codes. You’ll have to drag and drop them in the required row and resize them at your convenience.
Limitations of generating a QR Code with Excel
While you can create QR Codes inside an Excel sheet, this is not an Excel feature. You will still need external QR Code creation tools for formulas and Add-ins. This method has many limitations, such as:
❌ Hard to use
The biggest reason for using Excel QR Code generators is to create QR Codes in bulk. But I can assure you that this is not the best way to generate QR Codes in bulk.
Generating a QR Code with Excel using a formula or an add-in restricts your ease of use and download options. Simple tasks like downloading and resizing QR Codes can become complicated.
An online QR Code Generator can help you overcome all these challenges and offer valuable automation solutions. Let me walk you through how this can be achieved.
❌ Not secure
Creating QR Codes with formulas and add-ins leaves you at the mercy of free QR Code generators that offer low security. This leaves you vulnerable to multiple QR Code-related security flaws and doesn’t guarantee safety. This can only be combatted with a secure QR Code generator.
❌ No tracking abilities
You can’t track QR Codes you created using the abovementioned methods. You won’t be able to access data such as the number of scans, locations, and devices used. If the QR Code performance is essential, you cannot assess it.
❌ Limited customization options
Formulas and add-ins provide limited customization options. You cannot add a logo, frame text, or background to your QR Codes. This prevents you from having the flexibility to custom-brand your QR Codes. Additionally, if you wish to create circular QR Codes, an Excel add-in lacks that functionality.
❌ Limited formats for download
You can only save the QR Code in PNG format using an add-in. If you expand the size of QR Code in this format, its quality can be diminished, and it can become pixelated. This affects the QR Code’s scannability.
- To resize your QR Codes, you’ll need scalable vector formats. These formats are resolution-independent and don’t affect the quality or scannability.
- To track, design, and download your QR Codes in the required formats, you’ll need the help of a robust QR Code generator.
| Also Read: How to create QR Codes in bulk using a Google Sheets add-on |
The best way to bulk create QR Codes with Excel: Using an online QR Code generator
Here’s a quick rundown of creating dynamic batch QR Codes using Uniqode’s online QR Code generator (assuming you’ve already created a free account):
1. Select QR Code type to bulk upload
On the Uniqode dashboard, select the QR Code tab on the left and click “Bulk Upload” on the top right.
Select the QR Code type that you want to bulk create.
2. Upload QR Code data
You’ll enter a page where you must upload your Excel file in the required format. You can get this template by downloading it in Xlsx or CSV formats.
Each QR Code type you select will have different headers and inputs, so you must fill in the sheet accordingly. For example, a website QR Code requires inputting your QR Code name, Website URL, Frame text, and Short URL alias (optional).
Once you’ve filled in your sheet in Excel, save the changes and upload them to the Uniqode website by hitting the upload icon.
3. Customize your QR Code design
You can overcome the restrictions of Excel QR Code generators and amp up your QR Code design. You can change the following:
- Logo
- QR Code shape
- Color
- Pattern and eyeballs
- CTA frame
Note that your design will be applied to the entire batch of QR Codes.
Once done, click “Finish.”
4. Assign a label to your batch
You will now be asked to assign a label to your batch. This will help you better manage your new batch of QR Codes in the future.
Once you’ve assigned the label, select “Apply”.
Once uploaded, you will receive an email on your QR Code creation status.
5. View and bulk download your QR Codes
You can now view your QR Codes on the dashboard. You can also apply the filters and choose the label you have assigned to find your Bulk-created QR Codes easily.
You can also download your QR Codes in bulk. All you have to do is select the QR Codes created and hit the download button.
Bonus: Automate QR Code creation for every new Excel row
You can integrate Excel with Uniqode to create dynamic QR Codes for every new spreadsheet row through Zapier—an automation platform. This automated workflow saves you valuable time by quickly generating QR Codes in bulk.
Here’s how to do this:
Step 1: Create an Excel spreadsheet with the required data
Before you integrate Uniqode with Zapier, create your spreadsheet in Excel with the data required to set up your QR Code. For this workflow, we’re creating website QR Codes.
Once done, go to the Uniqode Integrations Page and select “Zapier.”
On the next page, click “Connect.”
Step 2: Connect Uniqode to your Zapier account
You’ll be prompted to log in to Zapier if you haven’t done so already.
Once done, you can accept the invite and view the Zapier dashboard.
Click the “Create” button and select “New Zap.”
Step 3: Select the trigger and action event
You’ll have to set up and trigger an action event for your file. I’ll break down how to do both of these here:
Select your Trigger event
- Choose App and Event – Microsoft Excel and New Row
- Choose Account – Select your Microsoft account
- Set up trigger – Select the spreadsheet and worksheet
- Test the trigger
Select your action event
- Choose App – Uniqode
- Event – Create a dynamic QR Code
- Choose Account – Select your Uniqode account
- Add your API Key and Password, which you will get on your Uniqode dashboard page
Once done, click next to move on to the next step.
Step 4: Configure, test, and publish your Zap
You can now configure and turn your Zap.
Fill in the QR Code name, design (enter manually or select from templates), QR Code type (1 – Website), and Website URL to do this.
For QR Code type, choose “New Row in Microsoft Excel” and select the sheet with the data.
You can then check if your Zap works by clicking “Test trigger.”
It’s now time to turn your Zap on. This activates the workflow and generates dynamic QR Codes as you create new rows in your Excel spreadsheet.
Once tested, click “Publish” to finally create the zap. Your integration is now active.
How Excel QR Code generators can help your business
1. Inventory management
Brands such as Nike and Levi Strauss integrate QR Codes with their inventory management systems for real-time tracking, product information, and automatic updates.
By generating QR Codes in bulk with an Excel QR Code generator, large-scale brands can tag thousands of products with unique QR Codes, streamlining tracking and reducing errors. This results in faster restocking, better stock visibility, and improved inventory management.
2. Product authentication
Luxury brands such as Louis Vuitton and Gucci use unique, dynamic QR Codes on their products to combat counterfeiting.
Excel QR Code generation enables them to create and apply unique QR Codes to large batches of products, effectively combating counterfeiting. These codes verify authenticity, offer detailed product information, and even link to exclusive content or promotions, protecting brand reputation and customer trust.
3. Digital business cards
With Uniqode, you can effortlessly bulk-create digital business cards along with QR Codes for each card. This means you create a QR Code that redirects each team member’s unique digital business card, helping boost your networking and organization management efforts.
| 📕Learn: How to bulk-generate Digital Business Cards. |
4. Surveys
Starbucks and McDonald’s embed QR Codes on receipts, packaging, and marketing materials to effortlessly collect customer feedback.
By generating QR Codes in bulk for receipts and packaging, they can easily collect feedback from millions of customers across different locations. These quick surveys provide valuable data on product satisfaction, campaign effectiveness, and brand sentiment, helping them refine offerings and enhance the customer experience.
Use an Online Excel QR Code generator to help your business
From enhancing team communication to the ease of managing files, Excel QR Code generators have a lot of potential in varying business contexts.
Moreover, with an online generator, you can not only boost your QR Code generation capabilities for data in an Excel file. Still, you can also track, manage, and customize them to suit your business requirements. Uniqode is GDPR, HIPAA, and SOC® 2® Type 2 compliant, so you and your data are always protected from external threats. Get started with our 14-day free trial—no credit card required!
Frequently Asked Questions
1. How do I create a QR Code for a spreadsheet?
- Go to Uniqode’s QR Code Generator
- Select the URL as the QR Code type
- Paste the URL to your Excel spreadsheet in the box provided
- Customize your QR Code
- Test your QR Code and download it
2. Can you create a QR Code in Excel?
Yes, you can. With the help of an add-in, you can create QR Codes within your spreadsheets. However, the major drawback is that you won’t be able to track the performance of your QR codes. So, we recommend using a QR Code solution that enables QR Code tracking.
3. How do I create a bulk QR Code in Excel?
- Sign up for a 14-day free trial with Uniqode and log in to the dashboard.
- Go to QR Codes and select “Bulk Upload”
- Select a QR Code QR Code type
- Upload an Excel file with the campaign details
- Customize your QR Code and click “Finish”
- You’ll get an email notification when your bulk QR Codes are ready for download
4. Does Microsoft have a QR Code generator?
Yes, Excel has a basic QR Code generator, but it is not usable in an Excel spreadsheet.
Ektha is a QR code expert with years of research and analysis into the evolution of QR codes. Having written over 70 in-depth articles on QR technology, she has developed a comprehensive understanding of how QR codes are transforming industries. Her insights, including The State of QR Report, have been featured in leading publications. With a passion for simplifying complex topics and providing actionable strategies, Ektha helps businesses leverage QR codes to enhance their ‘phygital’ connections.