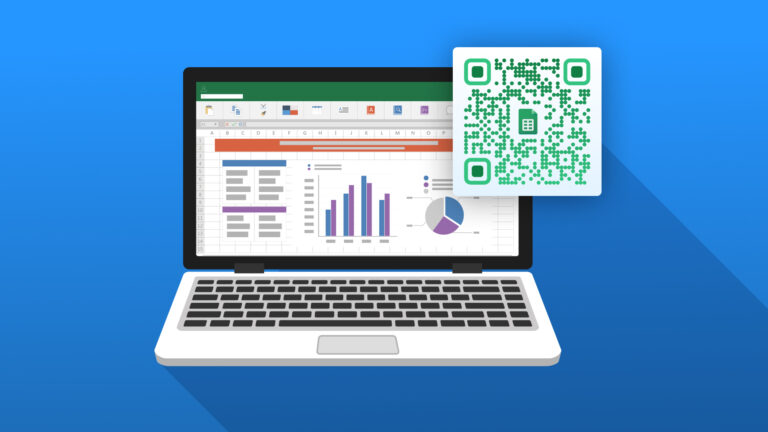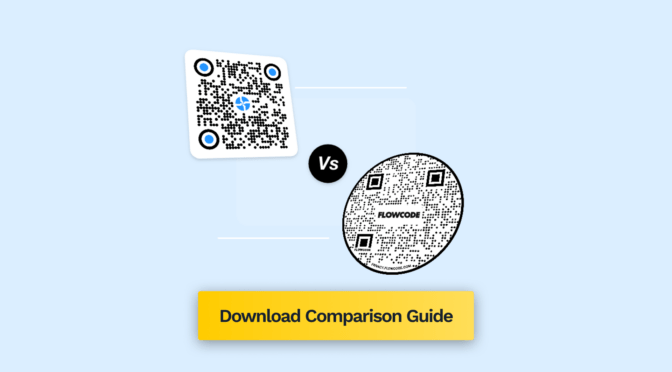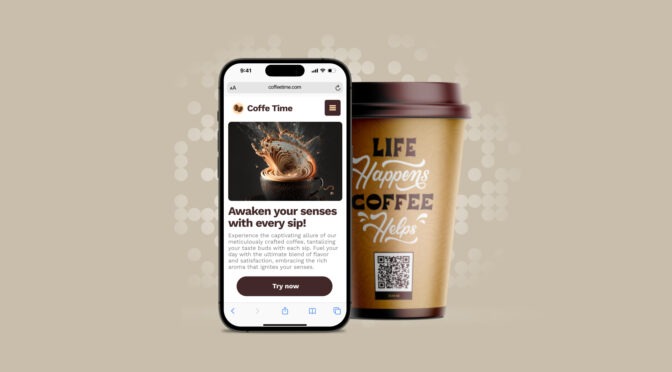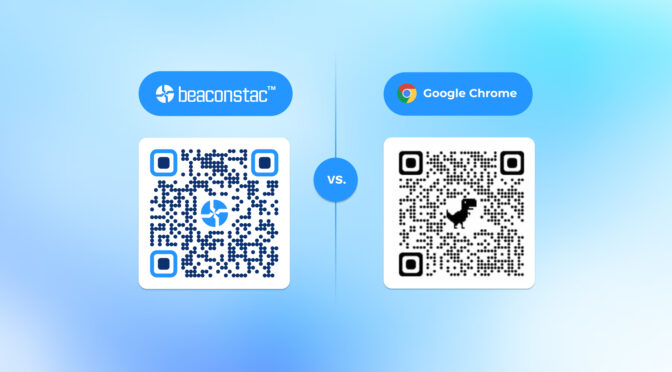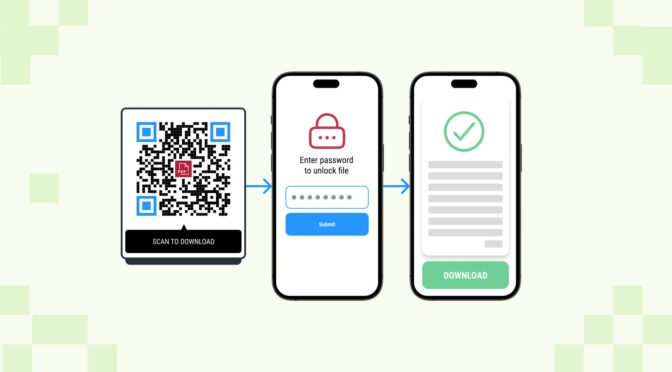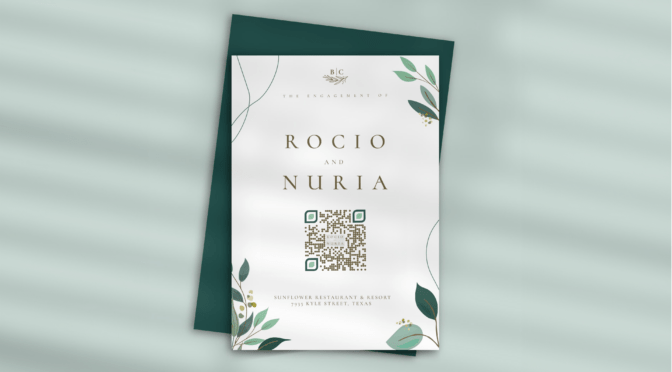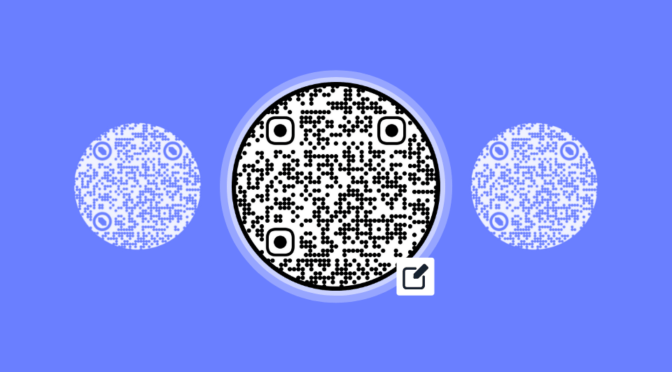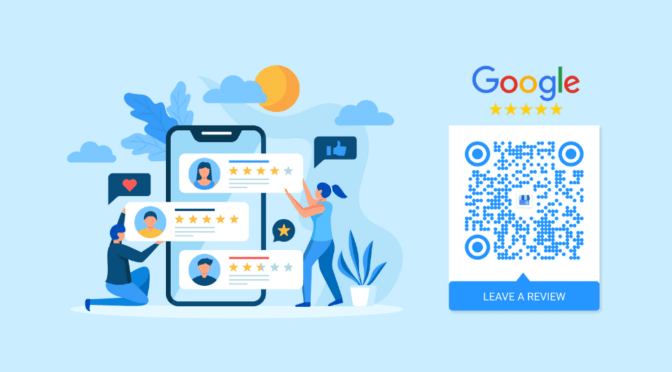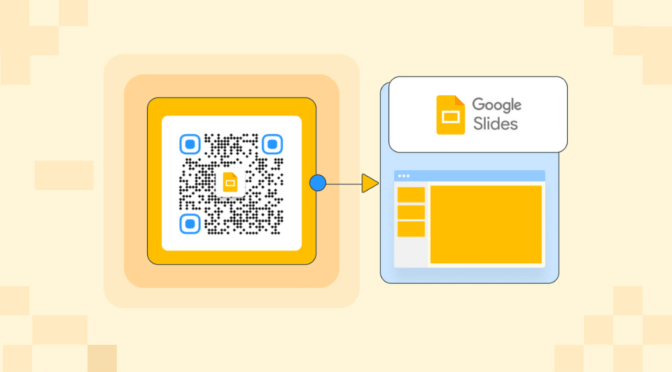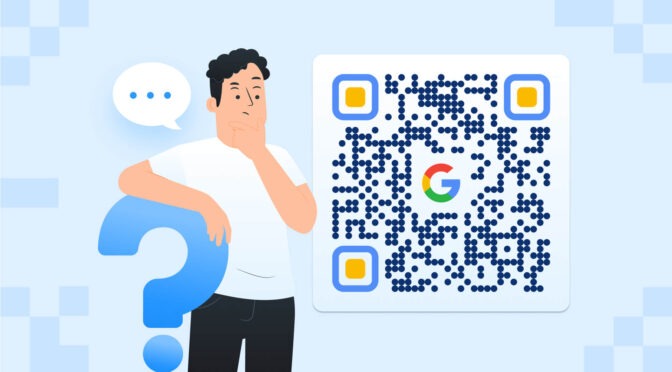Google Suite is a commonly used collaborative tool that teams use worldwide. Of these, Google Sheets is a popular option for real-time collaboration.
But working with a team tags along the inevitable task of manually sharing and providing access to specific sheets.
Solution: A QR Code for Google Sheets.
Creating a QR Code for Google Sheets is an easy way to boost collaboration and share spreadsheets.
You can use a formula on Google Sheets to create a QR Code within the sheet. But you cannot download it or share it with your audience.
To overcome these limitations, you can switch to a QR Code creator like Uniqode. With this, you have the option to create QR Codes for Google Sheets, share and manage them with your team.
And in this post, we’ll be covering how to do so, in a simple guide.
Table of contents:
- How to create a QR Code for a Google Sheet
- Should you go for a static or dynamic QR Code for Google Sheets?
- Best practices
- Frequently asked questions
How to create a QR Code for a Google Sheet document
Here’s how to create a QR Code for Google Sheets with Uniqode’s dynamic QR Code generator:
1: Go to the Uniqode dashboard and click “+Create”
You can access the dashboard by signing up for a 14-day free trial.

2: Open the sheet you want to share and click “Share” to obtain the sharing link. Copy the URL

3: On the dashboard, select the campaign as “Website”

4: Insert the Google Sheets URL in the provided box

5: Customize the QR Code and add a logo

6: Test the Google Sheets QR Code and download it in the required format

This way, you should be able to easily download a QR Code in your required format for print or sharing digitally.
Static or dynamic: What should you choose to create a QR Code for Google Sheets?
You can generate static QR Codes on Google Sheets and Uniqode as well. But these come with limitations such as the inability to edit or track the QR Code.
If you want to create a QR Code in Google Sheets, this is possible via a formula.
Select the link for which you want to create a QR Code, and using an image formula, you should be able to generate a QR Code for the chosen link.
But here’s the catch:
- You cannot download this QR Code as a separate image and share it beyond the sheet
- This QR Code is static in nature
- And if it has the wrong encoded URL or leads to a 404 error, you would have to generate the QR Code from scratch
Hence, creating a QR Code in Google Sheets will pose limitations in your use case.
To avoid these, dynamic QR Codes are your best bet.
With Uniqode, you can create a dynamic QR Code for Google Sheets or a QR Code for a link in Google Sheets. These allow you to:
- Add the QR Code to the sheet or share it beyond the sheet
- Change the URL behind the QR Code anytime
- Monitor scan rates and user engagement
You can also download your QR Codes in high-resolution formats. You can easily share dynamic QR Codes across posters during conferences or even digital screens and ensure scannability at all times.
Learn more: Our guide on how to download a QR Code in different formats
Best practices to create a QR Code for Google Sheets
Now that you know how easy it is to create a dynamic QR Code for Google Sheets- it’s important to note down some best practices prior to sharing your QR Code.
Here are some best practices to keep in mind:

Generate a QR Code for Google Sheets with Uniqode
Given their versatility and use cases, QR Codes are a feature-packed tool to share and access Google Sheets.
With a QR Code maker like Uniqode, you get premium features such as bulk-generating QR Codes, a dashboard to analyze interactions, and the ability to generate secure QR Codes that make sharing safer and more accessible.
If you’re wondering how to create a QR Code for your Google Sheet, here’s how you can get started.

Frequently asked questions
1. Can you make a QR Code for a Google Sheet?
Yes, you can easily create a QR Code for a Google Sheet using a QR Code maker. Here’s how to do it in 5 steps:
- Click on Share and copy the URL of the Google Sheet
- Log in to the Uniqode dashboard and click “+ Create”
- Choose “Website” as your campaign
- Insert the URL in the provided box
- Customize the QR Code, save changes, and download
2. How to connect a QR Code to a Google Sheets document?
To connect a QR Code to a Google Sheets document, you can use Uniqode and generate a QR Code with the URL of the sheet. Then, download the QR Code as an image and share it on print or digital platforms. This QR Code will lead to the Google Sheet when scanned on the mobile device.
3. How do I turn a Google Sheet into a QR Code?
To turn a Google Sheet into a QR Code, you must start by copying the URL to the spreadsheet. Then, using a QR Code maker like Uniqode, you can insert the URL and convert it to a QR Code. Once you download it, you can share and have your users access the spreadsheet with a simple scan.
Nidhi is a content marketer at Uniqode, where she explores the phygital world one scan at a time. When she’s not praying to the SERP gods to get her content noticed, you’ll find her teaming up with product folks to decode the tech behind QR Codes and exploring fresh use cases for these tiny squares and circles. She also lives for customer conversations and goes full detective mode on Reddit, uncovering insights like she’s working on a true crime case. She scans every QR Code she finds, analyzing the tech behind them and critiquing campaigns (yep, Taylor Swift’s included). If you’re curious about what QR Codes can do (spoiler: they can do SO much), she’s your go-to guide for understanding their full potential.