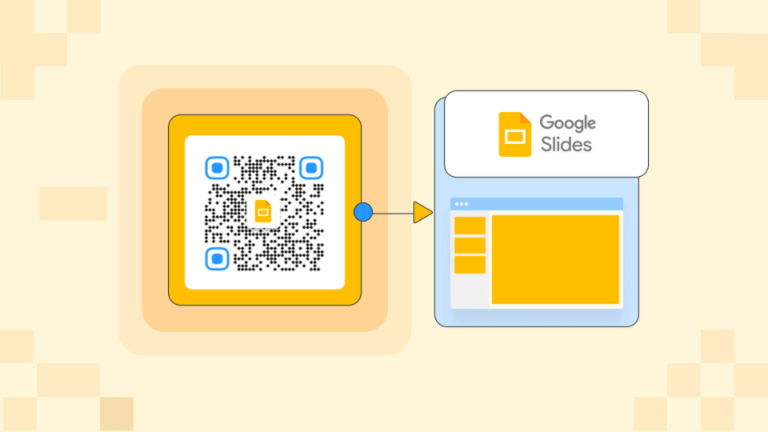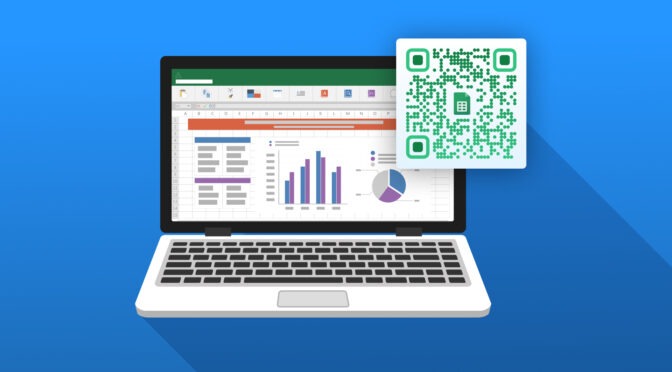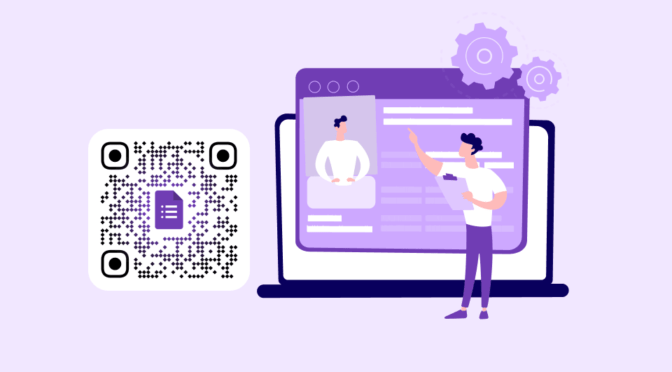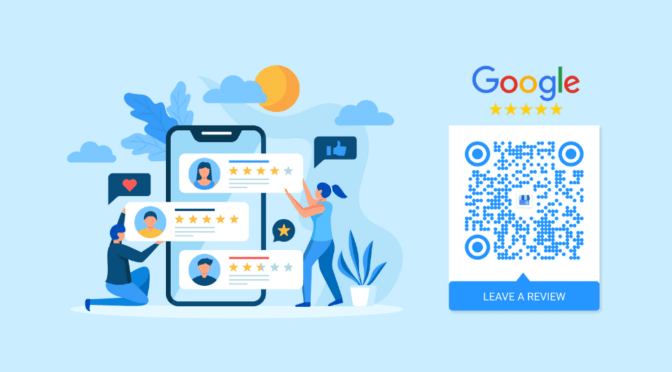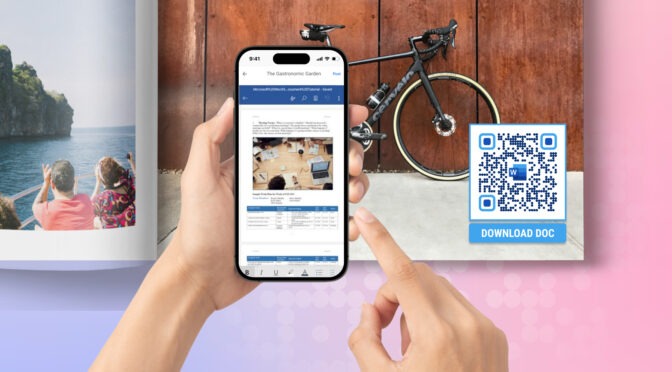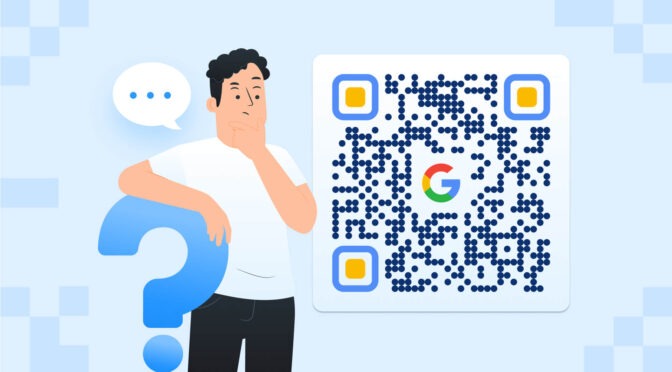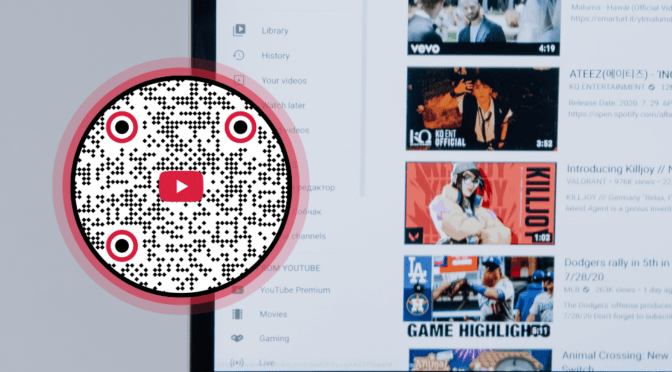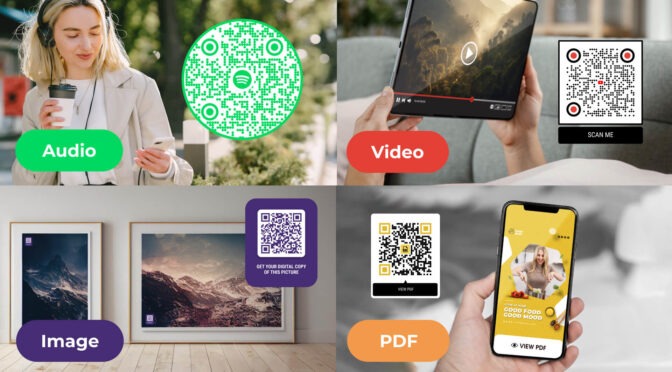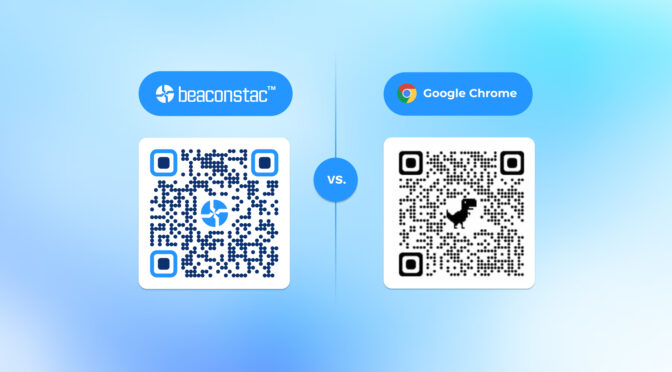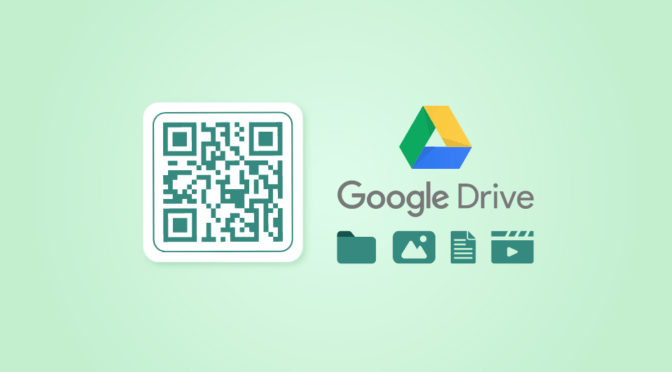Google’s collaboration and integration capabilities in G-Suite are improving every year. For instance, the latest Google Slides update enables you to G-Meet during presentations.
But as a presenter, you may face a simple dilemma: sharing the Google Slides with a larger audience after a presentation, like webinars and workshops.
Letting hundreds of people access your presentation via the ‘add people and groups’ option is logistically challenging.
The same applies to sharing embedded links via emails, messages, and other mediums. All your end-users must have Google accounts to access the slides in most cases.
So how do you share the presentation with a large audience?
The answer is QR Codes for Google Slides. Once created, you can use QR Codes to:
- Share your presentation seamlessly, securely, and cost-effectively.
- Display it as a part of your presentation and redirect users to an official website, a digital business card, or any other landing page based on your use case.
Viewers can scan, access, download, and share the slides from your QR Code. No sign-ups, log-ins, or checking emails.
And for the presenter, there’s good news too. Creating a Google Slides QR Code is a task done under 2 minutes, with Uniqode’s solution.
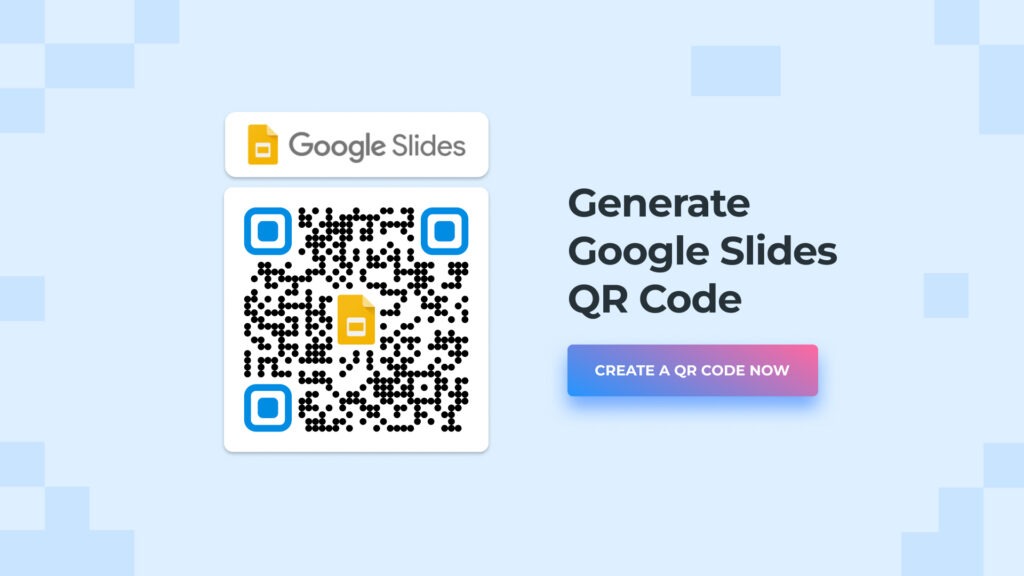
Read on to learn how to make a QR Code for Google Slides, edit and customize it, track the number of scans, and much more from a single dashboard.
Table of contents
- What is a QR Code for Google Slides?
- How to make a QR Code for Google Slides on Uniqode?
- QR Code for Google Slides using an add-on: leverage or limitation?
- Benefits of using a dynamic QR Code for Google Slides
- Unique ways to leverage Google Slides QR Code
- Frequently asked questions
What is a QR Code for Google Slides?
A QR Code for Google Slides helps users access a shared presentation on Google Drive with a quick scan.
Your audience need not search for a link or use a third-party app to access your presentation. They can scan your QR Code with a smartphone and view it.
All you have to do is make the QR Code strategically available. For instance, you can feature it on the last slide of your presentation or print it on a standee.
Moreover, a QR Code seamlessly fits anywhere– so you can share it across various touchpoints.
How to create a QR Code for Google Slides on Uniqode
You can create a QR Code for Google Slides in 5 easy steps:
Step 1: Log in to your Uniqode dashboard, click on ‘+Create,’ and choose ‘QR Code’

Step 2: Select ‘Website’ from the list of QR Code campaign types available

Step 3: Paste your Google Slide URL in the box provided
Click on ‘Next’

Step 4: Customize your QR Code
You can design your QR Code as per your brand aesthetics. Upload your logo, and change the QR Code pattern and color.
You can also add a frame and modify the frame text into a catchy CTA.
When you’re done, click ‘Next.’

Step 5: Your QR Code is ready to download
Get it in your preferred format: PDF, EPS, SVG, etc.

Create Google Slides QR Code on Uniqode
Share your presentation with a large audience without hassle.
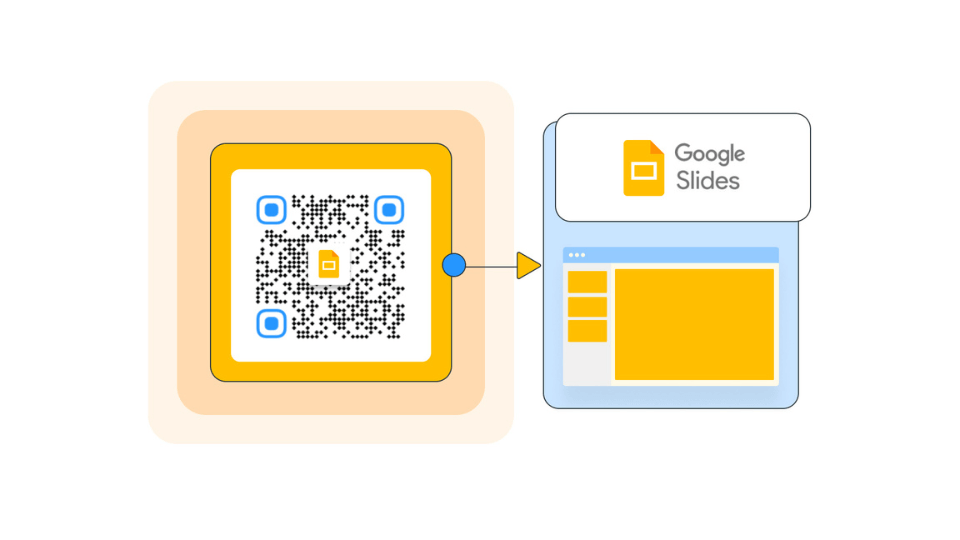
QR Code for Google Slides using add-ons: leverage or limitation?
Google’s native Workplace Marketplace allows users to create QR Codes for Google Slides via the “add-on” submenu in the ‘Extensions’ tab.
However, there are some limitations to using an add-on to generate a Google Slides QR Code:
#1 QR Codes generated using add-ons are static
Once created, you cannot edit a static QR Code. If you decide to alter your presentation or change the QR Code design, you must make a brand new QR Code and re-share it.
On the other hand, with a dynamic QR Code, you can easily redirect an existing QR Code to another link without hassle.
#2 You cannot track the performance of a static QR Code
When you create a static QR Code using add-ons, you cannot track your QR Code campaign performance. However, with Uniqode’s dynamic QR Code, you can track your QR Code campaign and access data like the number of scans, location, device type, etc.
#3 You have limited access to QR Code formats
Most add-on QR Code generators let you download QR Codes only in PNG format. Therefore, you do not have the flexibility to change the QR Code dimensions. If you increase the size of the QR Code, it can get pixelated, rendering the QR Code unscannable.
On the other hand, you can download a dynamic QR Code in various formats like PDF, JPG, PNG, EPS, and SVS.
Benefits of using a dynamic QR Code for Google Slides
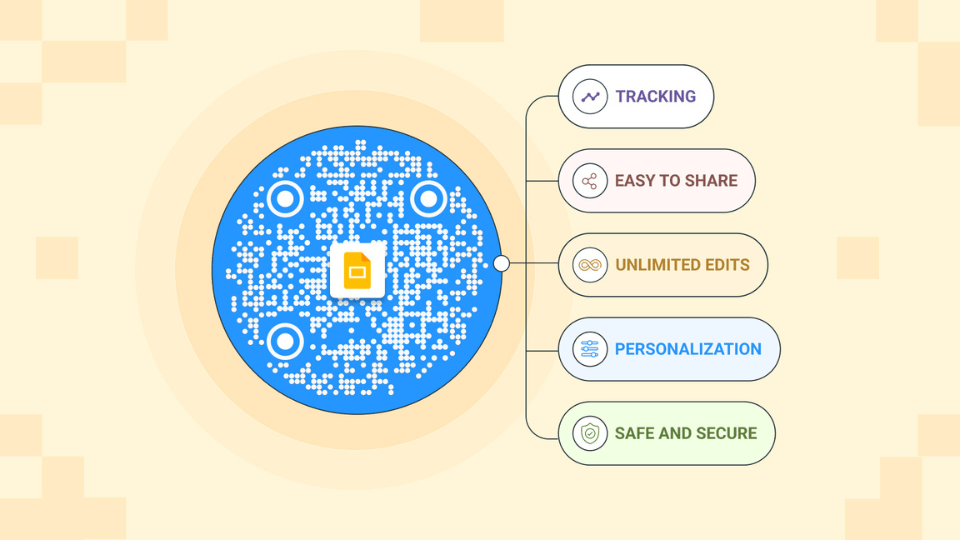
If you’re a frequent presenter, check out these benefits you can leverage using a QR Code for presentations:
#1 Easy to share and view slides
Google Slides QR Codes allow you to share your presentations across various touch points, virtually anywhere.
It could be on posters, print ads, social media, T-shirts, and websites—virtually anywhere! This makes it easier for users to access your slides whenever and wherever they are.
#2 Flexibility to edit destination of QR Codes
Uniqode’s dynamic QR Codes provide you with the flexibility to alter your QR Code destination with ease.
You can redirect your QR Code to an updated link without creating a new QR Code. You can even share multiple presentations by creating QR Codes in bulk.
Additionally, if you want to automate your QR Code creation, you can do so with the Uniqode-Zapier integration.
#3 Track performance and gather analytical data
Uniqode’s dynamic QR Code also allows you to track its performance. Performance tracking can be critical to determine the efficacy of your slides for a wider audience.
For instance, you can check the number of people interacting with your Google Slides via QR Codes, when and where they scanned it, and the device they used for scanning.
If you want to delve deep and gather end-user data, you can integrate Google Analytics with Uniqode’s dashboard.
#4 A safe and secure experience
A dynamic QR Code enables you to password-protect your presentation so that only intended recipients can access it.
The best part is, with Uniqode’s QR Code generator, you can utilize security measures such as authorized user access, password protection, and age-gated content.
Uniqode Shield intelligently works in the background to protect your data sanity, track inconsistencies in scanning behavior, and detect phishing URLs.
Uniqode is also the only SOC 2® Type 2 certified QR Code platform in the world to be SOC 2® Type 2 certified.
Create customizable QR Codes for Google Slides
Edit it on the go and style it as per your brand design.
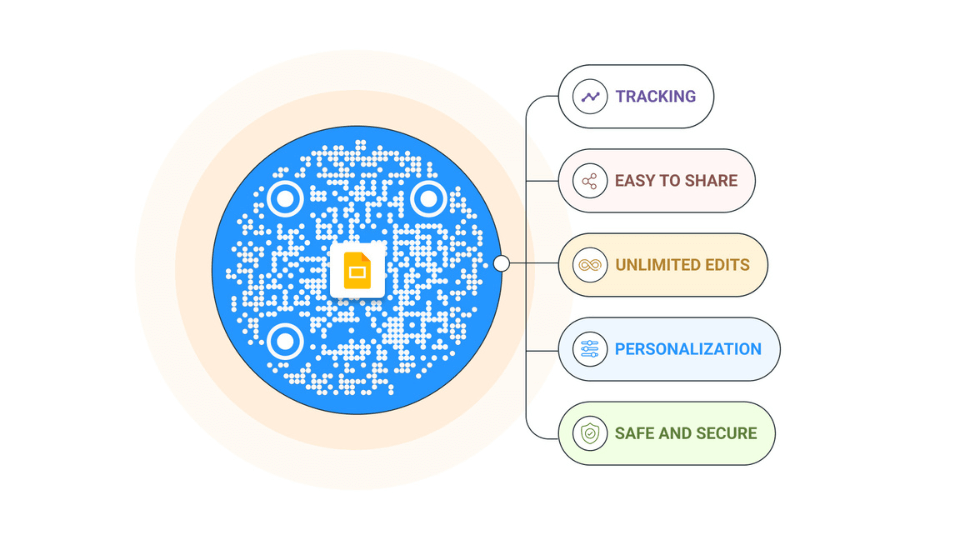
Innovative ways to use QR Codes within a Google Slide presentation
Besides the ease of sharing, QR Codes can also be included in your presentation for various purposes. Here are some benefits of using QR Codes in Google Slides:
Improve networking at events
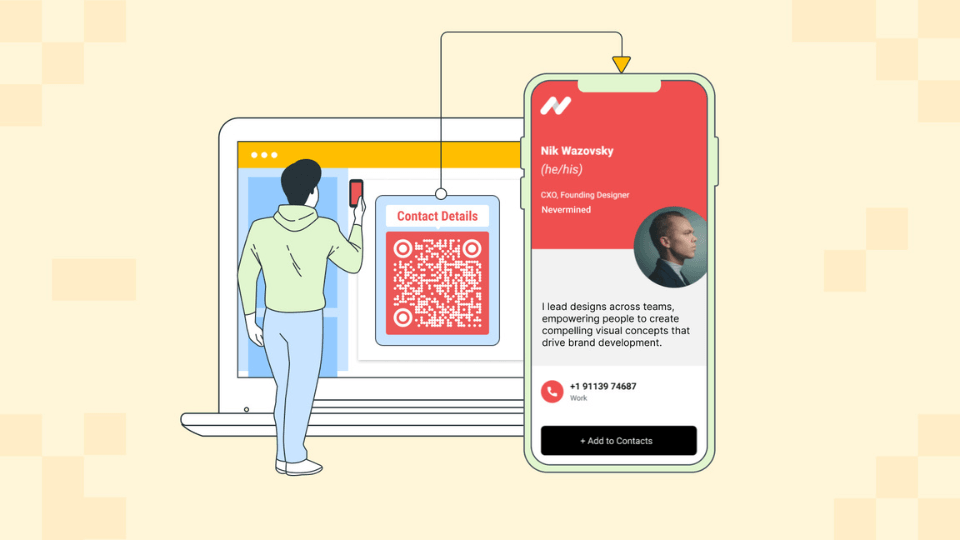
People working in the corporate sector, like salespeople, can leverage QR Codes in Google Slides by adding their Digital Business Card at the end of their presentation.
A digital business card or virtual business card is the cutting-edge version of the traditional business card. It allows people to share vital personal or business information through multiple contactless methods. It gives access to first-party data and monitors user engagement.
Moreover, with printed business cards costing $194 per employee annually, digital business cards are more cost-effective.
Thus, adding a digital business card to a salesperson’s slides will help them reach a larger audience instantly, providing a massive potential for networking.
Here’s how to create a digital business card to enhance professional networking.
Promote your product and increase customer recall
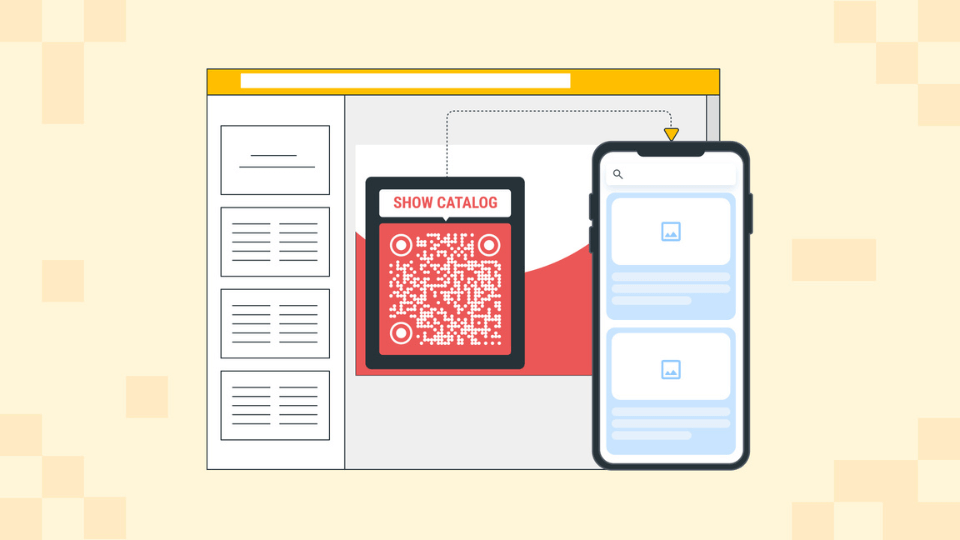
Business owners often use Google Slides to pitch new ideas to investors. They also use it to communicate with their target audiences, like customers and retailers. This resource includes pitch deck examples of businesses that have won over investors. You can also embed a video in Google Slides to show your product demo.
However, viewers may need a nudge to recall products or services after a presentation. A simple solution to enable a higher product recall could be embedding a PDF QR Code in Google Slides.
For instance, you can include a catalog of your products and services in a PDF QR Code. Upon scanning the QR Code, audiences can view and download the catalog on their smartphone. You can also check out BrightCarbon’s Ultimate Guide if you need more inspiration for your Google Slides presentation.
Use it in school presentations to engage students
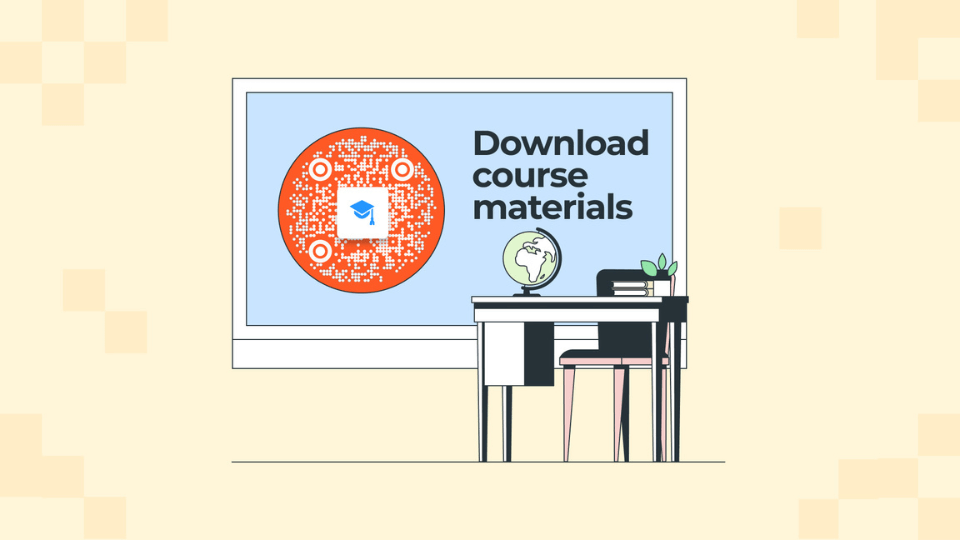
Educators can boost student engagement by putting a website QR Code on their Google Slides.
For instance, upon scanning the QR Code, schools could redirect students to their school webpage or a personalized landing page where they can download course materials.
You can also conduct a quiz toward the end of a presentation. Use a form QR Code and let students scan and participate in the quiz.
Also read: How to use QR Codes in the classroom for innovative learning.
Collect feedback after an event
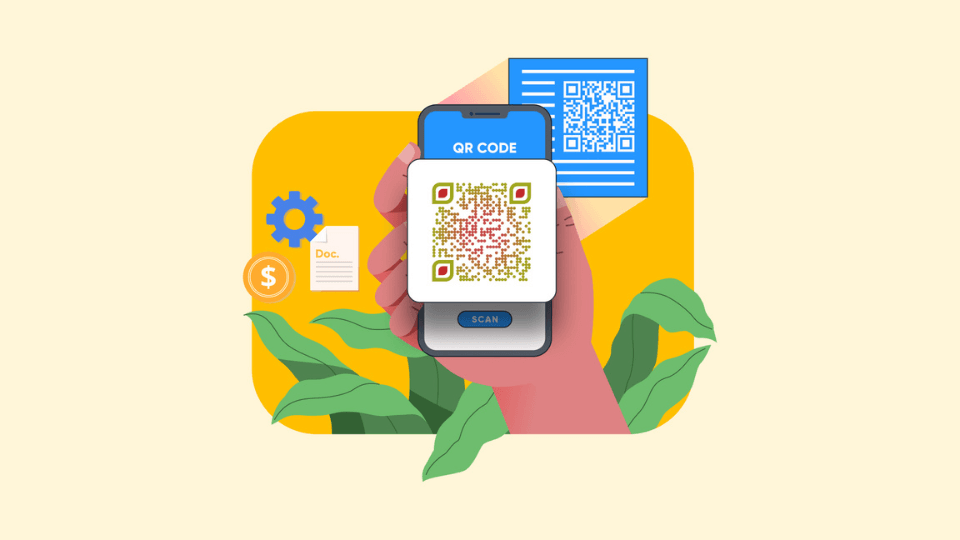
Event organizers can use a survey QR Code to gather feedback toward the end of a presentation.
Feedback is an essential component of any function, and by embedding it in your Google Slides presentation, you can quickly gather responses without much hassle.
Get started with QR Codes for Google Slides
By now, you already know that sharing Google Slides is faster and easier with Uniqode’s QR Code generator.
Touted to be the best QR Code generator, you can access many features like analytics, integrations, customization, and more.
If you make a QR Code on Uniqode, rest assured that your QR Codes are first-rate, secure, and safe.
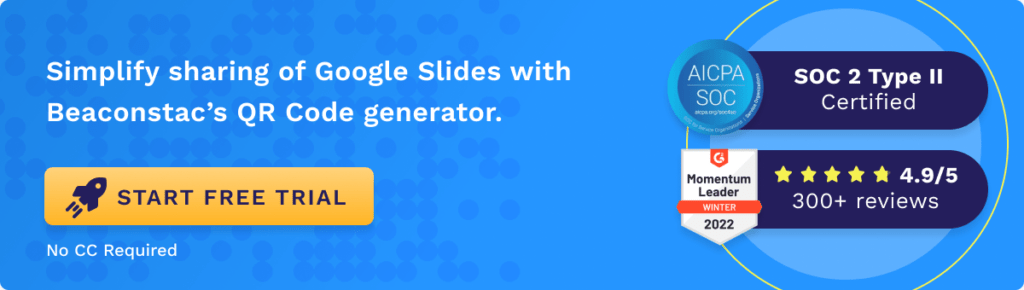
Frequently asked questions
#1 How do I create a QR Code for a presentation?
You can create a QR Code for a presentation in 5 easy steps:
- Sign up for the Uniqode QR Code generator free trial.
- Go to your dashboard and click on ‘+Create QR Code.’
- Choose ‘Website’ from the list of campaign types and paste your Google Slides URL.
- Customize your QR Code per your brand’s design aesthetics.
- Test and download the QR Code.
#2 How to insert a QR Code in Google Slides?
Here’s how to insert a QR Code in Google Slides:
- Once you’ve created a Google Slides QR Code on Uniqode or an add-on, download it in JPEG or PNG format.
- Go to the slide where you want to put the QR Code in your presentation.
- Click ‘Insert‘.
- From the drop-down, hover on ‘Image‘. Then, click ‘Upload from the computer.’
- Upload the QR Code.
Nidhi is a content marketer at Uniqode, where she explores the phygital world one scan at a time. When she’s not praying to the SERP gods to get her content noticed, you’ll find her teaming up with product folks to decode the tech behind QR Codes and exploring fresh use cases for these tiny squares and circles. She also lives for customer conversations and goes full detective mode on Reddit, uncovering insights like she’s working on a true crime case. She scans every QR Code she finds, analyzing the tech behind them and critiquing campaigns (yep, Taylor Swift’s included). If you’re curious about what QR Codes can do (spoiler: they can do SO much), she’s your go-to guide for understanding their full potential.