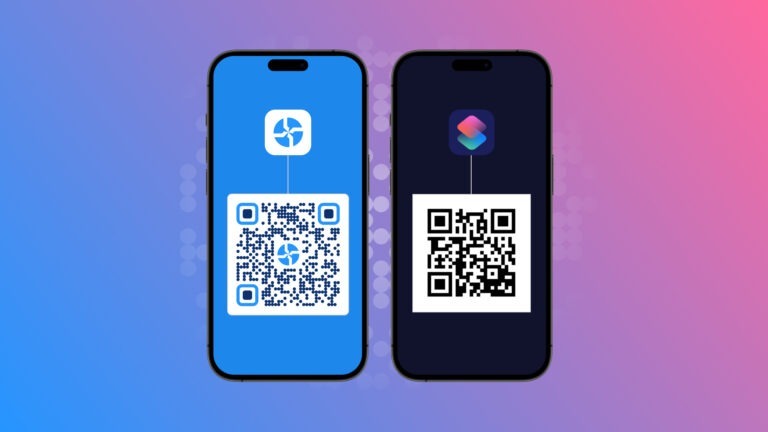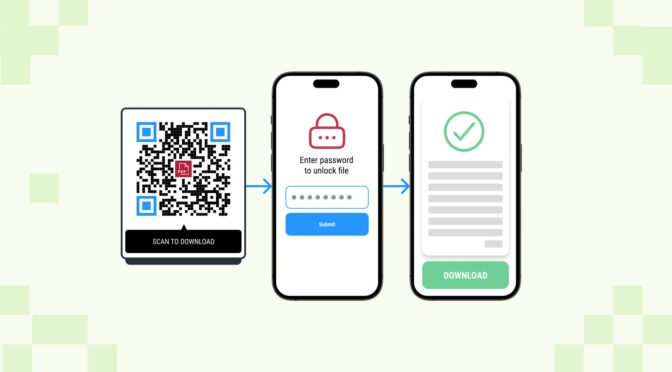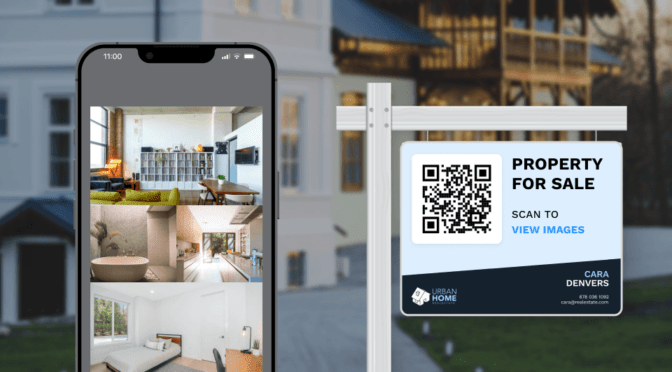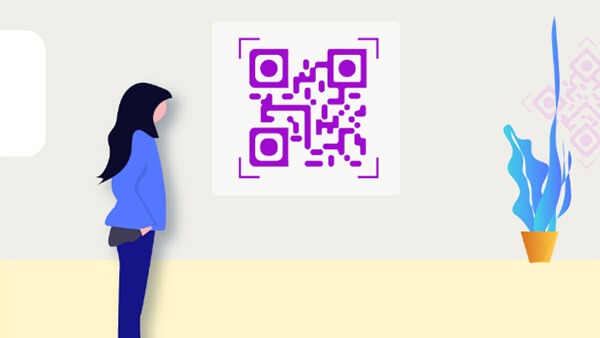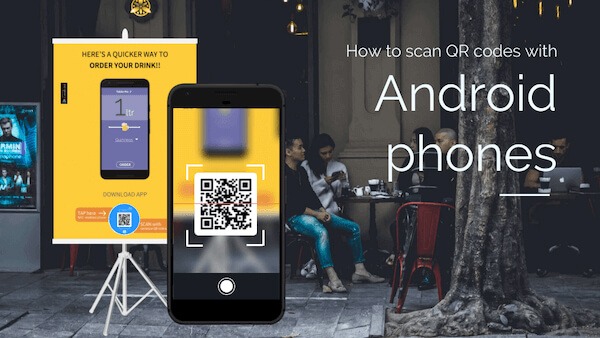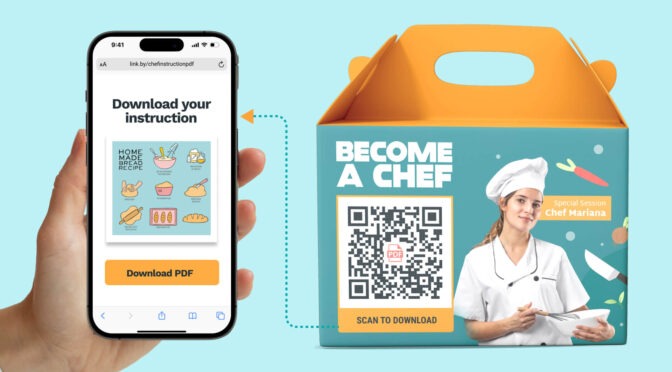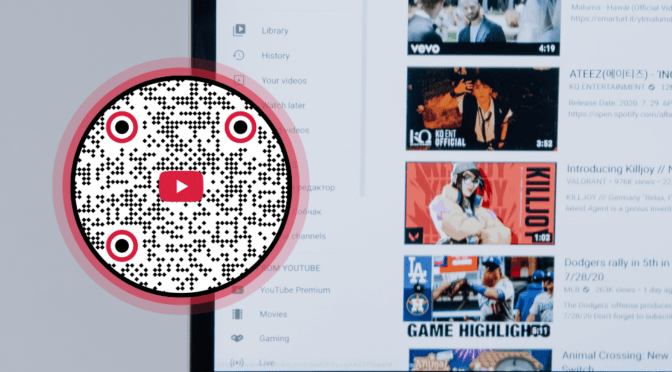iPhone users now enjoy a lot of ways to make a QR Code, but not all are equal. Take the QR Codes created using Apple’s Shortcuts app, for example—they come with several limitations:
❌ They don’t support linking to file types such as audio or video
❌ The process is complex and far from user-friendly
❌ There are no options for customizing the QR Code
❌ It requires iOS 12 or later to work
❌ You can’t modify the destination links after generating the QR Code
❌ And more…
But I might just have a straightforward way for you to overcome these issues: using a QR Code maker on your iPhone (as well as for your Mac or desktop PC).
You can easily create free static QR Codes that aren’t editable or trackable (perfect for one-off uses). If you have advanced needs, you can also create dynamic QR Codes that you can customize and edit after printing, track QR scans, etc.
Here’s a guide detailing how to do it.
How to make a QR Code on iPhone
Here’s how to make a QR Code on iPhone in five easy steps:
Step 1: Go to QR Code maker dashboard and click “+Create”
Step 2: Open the website you want to share and copy the URL
Step 3: On the dashboard, select the campaign as “Website”
Step 4: Insert the website URL in the provided box
Step 5: Customize the QR Code to your liking and download
🫸Before you proceed…
The easiest way to create a secured and fully functional QR Code is to use a QR Code generator like Uniqode. You can create a QR Code on your iPhone using Safari, Chrome, or any secured browser.
If you do not have an account, sign up on Uniqode to create a dynamic QR Code free for 14 days—no credit required.

Using this process, you can make a QR Code on your iPhone for any content. For this example, I will show you how to create a QR Code that links to a website.
You can follow the same steps to create QR Codes that link to PDFs, images, locations, etc., by choosing any QR Code types listed in step three.
Step 1: Go to the Uniqode dashboard and click “+Create”
Step 2: Open the website you want to share and copy the URL
Step 3: On the dashboard, select the campaign as “Website”
Step 4: Insert the website URL in the provided box
Step 5: Customize the QR Code to your liking

Step 5: Customize the QR Code to your liking
You can use the customization options to:
- Add a logo to the QR Code
- Change the eyes (three big dots on the QR sides)
- Change the pattern (the pixel-like part)
- Add a background (image, color, patterns, etc)
- Add QR Code frames
You can also use the Auto Design feature if you are unsure how to design your QR Code best. Just upload your logo, and Unioqde will generate QR Codes based on your brand elements.
6: Download or copy the QR Code
Your QR Code is now saved on your dashboard even if you do not download it.
🧠Did you know: Uniqode works across platforms? This means you can revisit, modify, and download your QR Codes anytime from any device, including your iPad, Macbook, Windows, or Android device, using the browser of your choice.
Want to create QR Codes on the go? Get Uniqode lite on your iPhone home screen
If you need a QR Code frequently, having Uniqode dashboard on your home screen can be a big time and hassle-saver. Here’s how to do that:
Step 1: Open this URL on Safari or Chrome on your iPhone
If you haven’t already, sign in and save your Uniqode credentials in the browser.

Step 2: Tap the Share button in your browser
The share button looks like a square with an arrow pointing to the top. It’s in the center of the bottom pane if you’re using Safari and in the top right corner if you’re using Chrome.
Step 3: Find and tap Add to Home Screen.
Confirm the website details. Feel free to personalize it by renaming it to “QR Code Maker” or any name you choose.
Step 4: Tap the Uniqode shortcut on your home screen and create your QR Codes instantly
Not all QR Codes for iPhone are the same—what you need to know
Can I use the shortcuts app to generate a QR Code on my iPhone?
Using the Shortcuts app on an iPhone (iOS 12 and above), you can generate a static QR Code by creating a prompt. However, this process is quite manual and involves switching the prompt between text and the destination URL. Additionally, static QR Codes created this way come with significant limitations:
❌ Cannot be customized (e.g., no colors or logos)
❌ The content cannot be updated
❌ Limited to basic text or URL QR Codes only
❌ They don’t support linking to file types such as audio or video
❌ QR Code size cannot be adjusted
❌ Cannot be accessed or managed across multiple devices
❌ Can only be downloaded in one format
Although website generated static QR Codes still lack flexibilty, they are still a step up from Shortcuts-generated QR Codes. They are quicker to create, accessible across multiple devices, and provide basic customization options. Additionally, they support embedding destination links for videos and images. Overall, static QR Codes do offer some limited functionality for small-scale needs. You can create and download one for free here.
💡Fun Fact:
Over 90% of business leaders anticipate increased QR adoption across sectors.
Explore more fascinating insights in our State of QR Code Report!

Why you might want to upgrade to dynamic QR Codes
If your QR Code needs are more sophisticated—such as customizing designs, tracking scans, or updating the QR Code’s content without reprinting—you’ll need to move beyond static QR Codes.
Dynamic QR Codes, like those created using Uniqode, offer unparalleled flexibility and advanced features. Using Uniqode’s dynamic QR Code generator on Safari or another iOS browser, you can:
✅ Generate QR Codes for various types of content (audio, PDFs, app downloads, and more)
✅ Customize your QR Code with colors, patterns, and logos
✅ Update the QR Code’s destination content anytime
✅ Track engagement, including scan counts and durations
✅ Access and manage your QR Codes from multiple devices
With the option to download QR Codes in high-resolution formats, you can easily integrate them into physical materials like flyers, brochures, or postcards. Uniqode ensures your QR Codes are both functional and visually appealing, enhancing your marketing and branding efforts.
Can I use the shortcuts app to generate a QR Code on my iPhone?
Using Shortcuts on iOS (which requires iOS 12 and above ), you must generate a prompt to make a QR Code.
The lengthy process requires manually switching the prompt between text and the destination URL.
But these static QR Codes do not let you:
❌ Customize this QR Code
❌ Change the content that the QR Code leads to
❌ Create a QR Code for any other file type
❌ Resize the QR Code
❌ Access the QR Code from other devices
Hence, using Shortcuts to make a QR Code on an iPhone may be more limiting than beneficial. To avoid these setbacks and unlock more features, dynamic QR Codes are your go-to.
With Uniqode, you can easily create a dynamic QR Code on your iPhone. This QR Code generator works on Safari or a browser of your choice on iOS. With this, you can:
✅ Create different types of QR Code: audio, PDF, app download, etc.
✅ Customize and add a logo to the QR Code
✅ Edit the content that the QR Code leads to
✅ Monitor the number of scans, duration of engagement, etc.
✅ Access the QR Code from other devices by logging in to Uniqode
With the option to download it in high-resolution formats, you can use it across physical materials such as flyers, postcards, brochures, or other marketing material.
Make a QR Code on iPhone with Uniqode
Easily make a QR Code on iPhone using Uniqode and benefit from dynamic QR Codes, which aren’t possible with the Shortcuts app. Create multiple QR Codes, enable password protection, edit the content anytime, and make sharing safer with SOC® 2 Type 2 security.
If you’re wondering how to create a QR Code on your iPhone, switch from the Shortcuts option and get started on Uniqode. Here’s how you can try it out with our 14-day free trial.

Frequently asked questions
How to make QR Code for a video in a camera roll?
Yes, you can easily make a QR Code for a video in a camera roll in 5 steps:
- Upload the video on a cloud platform, such as Google or iCloud Drive, and get the shareable URL
- Log in to the Uniqode dashboard and click “+ Create” and “QR Codes”
- Choose “Website” as your campaign
- Insert the URL of the video in the provided box
- Customize the QR Code, save changes, and download
2. Does the iPhone have a QR Code generator?
No. Apple products such as iPhone, iMac, or iPad do not have an inbuilt QR Code generator. You can generate a QR Code using the Shortcuts app, but they’re restrictive and static. They also allow you to create QR Codes solely for text or URLs.
3. Can I save a QR Code on my iPhone?
You can save a QR Code on your iPhone by simultaneously clicking the home and volume buttons to take a screenshot. If you generate a QR Code on Safari or Chrome on QR Code generators, you can choose the desired format and click ‘download’ to save the QR Code.
4. What are some creative uses for QR Codes on an iPhone?
With Uniqode, you can create QR Codes for various creative uses directly from your iPhone. These include sharing contact details, Wi-Fi passwords, website links, event tickets, app downloads, location information, and more.
5. Can I customize the design of a QR Code on my iPhone?
Absolutely! You can fully customize your QR Code design with a dedicated QR Code generator like Uniqode. Add unique colors, shapes, logos, etc., to effortlessly align it with your brand identity or personal style.
6. How do I edit a QR Code I created on my iPhone?
Only dynamic QR Codes can be edited after creation. This means you cannot modify QR Codes made with the Shortcuts app. However, editing is simple and seamless if you create your QR Codes using Uniqode. Just log-in to your dashboard, locate the QR Code you want to edit, and click “Edit” from the list.
You can easily update the destination link, image, or content, ensuring your QR Code redirects to the desired new location without regenerating or reprinting it.
7. How can I ensure my QR Code is secure and private?
To keep your QR Codes secure, rely on trusted tools like Uniqode. It offers advanced security features such as Single sign-on (SSO),Multi-factor authentication (MFA), anomalous scan detection, and certifications such as GDPR compliance, SOC® 2 Type 2, and HIPAA. Additionally, you can enable password protection for an extra layer of security, ensuring your QR Codes remain private and safeguarded.
Ektha is a QR code expert with years of research and analysis into the evolution of QR codes. Having written over 70 in-depth articles on QR technology, she has developed a comprehensive understanding of how QR codes are transforming industries. Her insights, including The State of QR Report, have been featured in leading publications. With a passion for simplifying complex topics and providing actionable strategies, Ektha helps businesses leverage QR codes to enhance their ‘phygital’ connections.