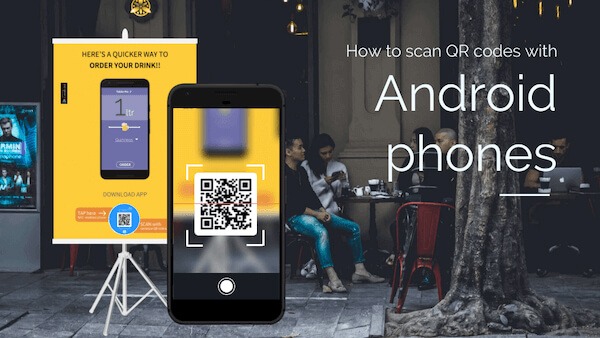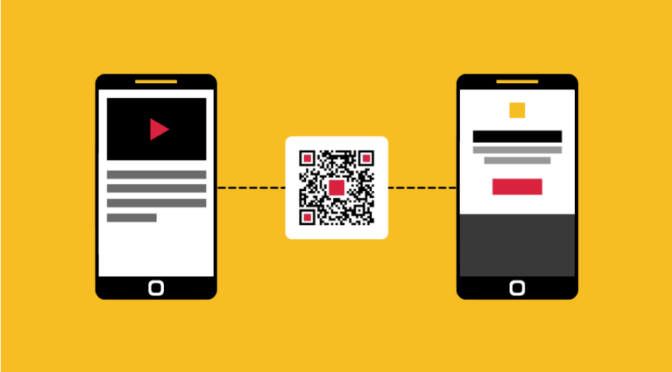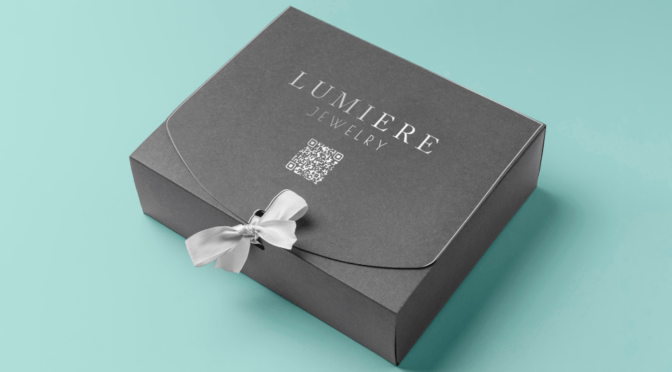There are at least three ways to scan a QR Code on a latest Android device: using the phone’s native camera app, through your image gallery (yes!), using a third-party QR Code scanning app, or using a shortcut.
Because Android is heavily customized by OEMs, different devices (Nothing, Samsung, OnePlus, Google) might have different pathways to scan a QR Code. In this post, find the most straightforward ways to scan a QR Code that works uniformly across most Android devices.
Table of contents
- How to scan QR Codes with Android phones (in 2 steps)
- How to scan a QR Code from an existing image on your device
- How to scan QR Codes on Android 8 and below
- Brand-wise guide to scanning QR Codes on Android
- Types of QR Code you can scan with your Android device
- Frequently asked questions
How to scan QR Codes with Android phones (in 2 steps)
Step 1: Open your device’s default Camera
OR
Open Google Lens
You can launch this by opening the Lens app. You can also click the right side of the Google widget on your home screen or within the Google app.
| 💡Note: Google Lens comes pre-installed on most Android devices. If your device doesn’t have it, click here to install it, or use one of the other methods described below. |
Step 2: Point the camera to a QR Code and click the URL
A URL or prompt will appear on your screen. Tap it to view the content in your device’s default browser instantly.
That’s it!
Step 3: (Only required if you are using Google Photos) Tap on the Lens button
Tap on the Lens icon present in the bottom pane. After this, a URL will appear above your QR Code. Tap on it and view the QR Code contents.
How to scan a QR Code from an existing image on your device
Source: r/galaxys10 on Reddit
A common query within the domain of QR Code scanning concerns scanning QR Codes shared digitally on your device. Here’s how to scan a QR Code on an already-taken picture.
Step 1: Open Google Lens or Google Photos
Step 2: Locate your image
Find the image with the QR Code and open it. If you’re using Google Lens, it will show you the URL above the QR Code. Tap on it and find the QR Code contents.
Step 3: (Only required if you are using Google Photos) Tap on the Lens button
Tap on the Lens icon present in the bottom pane. After this, a URL will appear above your QR Code. Tap on it and view the QR Code contents.
| 💡🫰Bonus tip: How do you scan a QR Code that you’re looking at in a web browser on your phone? Source: r/AndroidQuestions on Reddit Answer: Take a screenshot of the QR Code you’ve encountered while browsing the web. You can do this by holding the Volume Down (-) and Power Button at the same time. Now, locate the screenshot on Google Photos or Google Lens and follow the same steps mentioned above. |
💡Fun Fact:
9 in 10 users are engaging with QR Codes on at least a weekly basis.
Explore more fascinating insights in our State of QR Code Report!

How to scan QR Codes on Android 8 and below
According to this 2024 study by Statista, only 5% of Android users use Android 8 or below. Android 8 or below does not support QR Code scanning from the native camera app. You must download an app to scan the QR Code.
However, if you happen to use an older device, do not worry. We’ve got you covered!
Pick from our list of third-party QR Code Scanner apps to scan and view QR Codes on your Android phone. Some of the popular third-party apps that help you scan a QR Code on Android are:
- TrendMicro’s Safe QR Code Reader (🫰best security)
- QR and Barcode Reader by Gamma Play (👍best features)
- QR Code Reader by TeaCapps
- QR & Barcode Reader by QR SCAN
- QR Scanner by Simple Design
How to scan QR Codes on Android: brand-wise guide
Different OEMs (original equipment manufacturers) design their UI with different pathways to scan QR Codes.
Here’s a quick guide on how to scan a QR Code on some of the top-selling Android devices available:
| OEM | UI | Latest device line | QR Code scanning method | ||
| Native camera | Google Lens | Miscellaneous methods | |||
| Samsung | One UI | Galaxy S23 Series | ✅ | ✅ | Bixby Vision, Quick Settings dropdown shortcut |
| Pixel UI | Pixel 9 Series | ✅ | ✅ | NA | |
| Oneplus | Oxygen OS | Oneplus 13 | ✅ | ✅ | Shelf feature with built-in QR scanner |
| Xiaomi | MIUI | Xiaomi 13T Series | ✅ | ✅ | Scanner app pre-installed |
| Oppo | ColorOS | Oppo Find X6 Series | ✅ | ✅ | QR Code scan option in Settings menu |
| Nothing | Nothing OS | Nothing OS 2.0 | ✅ | ✅ | NA |
| Moto | My UX | Moto Edge 40 Series | ✅ | ✅ | QR Code scanner in Moto App Launcher |
How to scan QR Codes on Samsung devices
Scanning QR Codes on Samsung phones depends on the OS you are using. For Samsung One UI 9 and above, QR Code scanning is a native feature in the camera. For OneUI below 9, you may need a QR Code scanner app.
Here’s how to scan QR Codes on Samsung in five ways:
1. Using the native camera app
You can easily use the native camera app on Samsung to scan a QR Code:
- Swipe down to access “Quick settings” and select “QR Code scanner”
- This opens the camera app
- Aim it at the QR Code for two-three seconds
If the QR Code still doesn’t scan, you may have to enable it. Click “Settings” in the top left and toggle on the “Scan QR Codes” option to enable it.
2. Using Bixby Vision
Bixby Vision is Samsung’s version of Google Lens, built into Galaxy devices with OneUI 7 and above. To use this:
- You can open the Bixby Vision app by searching for it on your phone. Alternatively, you can open your camera app and select the Bixby Vision option
- Enable permission to use it if you haven’t used it before
- Point it at the QR Code and click “Go” to view the QR Code content
3. Using the quick settings drop-down
This is an in-built feature in Samsung’s UI to scan QR Codes:
- Swipe down from your notification bar and find “Scan QR Code”
- The scanner will use your camera; you can point it at any QR Code
- If you have saved a QR Code as an image, you can click the image icon on the scanner app to open your gallery and scan it
- The data in the QR Code will appear as a pop-up
4. Using the Gallery app
You can scan a QR Code on Samsung’s gallery app with Bixby Vision. To use this feature:
- Take a screenshot of the QR Code
- Navigate to the image in the gallery
- Click the Bixby icon at the top right
- A pop-up will appear with the URL present in the QR Code
5. Using Samsung Internet
If your Samsung device has the latest version of the Samsung Internet browser, you can scan a QR Code on it. You must first toggle it on before using:
- Find the browser “Settings”
- Click “Useful features”
- Activate the “QR Code reader” option
- The next time you use the address bar, find the QR Code scanner button on the right
How to scan QR Codes on Motorola devices
The Google Lens feature is built into the native camera and the “Photos” app in your Motorola device:
- You can turn on Google Lens through the camera settings if not enabled already
- Once you have enabled permissions, you can point at the QR Code, and it will automatically scan it
| 💡Pro tip: You can also use the QR Code scanner present in the Moto App Launcher |
How to scan QR Codes on Google Pixel devices
The Google Lens feature is automatically built into the native camera, “Photos,” and Google app for Pixel users:
- Launch the camera app and point it to a QR Code
- A link associated with the QR Code will appear as a pop-up
- Check the URL and click if you want to follow
How to scan QR Codes on OnePlus devices
OnePlus’s native camera app can automatically detect QR Codes:
- You can point your camera to a QR Code and scan for the content
- The camera also has the option to enable Google Lens, which you can use as an alternative
| 💡Pro tip: You can also use the QR Code scanner within the Oneplus shelf, which you can access by swiping right from your home screen. |
How to scan QR Codes on Sony Xperia devices
Point your camera at the QR Code to scan it on Sony’s Xperia mobile devices. The native camera app will have automatic scannability with Android 9 and above.
Types of QR Code you can scan with your Android device
QR Codes are being widely implemented due to their versatility, from getting discounts by scanning coupons to listening to your favorite Spotify playlist. With many Android devices being able to scan QR Codes, they are only set to increase in popularity.
Some popular use cases of QR Codes on Android devices are:
- Scanning QR Codes on packaging for discounts, coupons, and product information
- Scanning QR Codes for Instagram, Facebook, and Snapchat profiles
- Spotify QR Codes to share your favorite playlists
- WhatsApp QR Codes for entering a WhatsApp Business Chat.
- Wi-Fi QR Code to help you easily connect to Wi-Fi networks
- QR Codes to redirect to a location on Google Maps
We hope this guide will help you scan any QR Code from your Android device. If you want to create a QR Code for your use, you can create it for free on Uniqode—no credit card needed.
Frequently asked questions
1. What happens when you scan QR Codes?
When consumers scan QR Codes, a number of things can occur. Businesses can use QR Codes to deliver coupons, product information, and deals or use them to ask shoppers to leave reviews and feedback and follow them on social media.
2. Are QR Codes free?
Yes, QR Codes can be generated for free online. Although these QR Codes are static and, once downloaded, cannot be edited. To change QR Code destination or content, you need editable QR Codes.
3. How do I download a QR Code on my Android phone?
Once you create a QR Code using a QR Code generator like Uniqode, you can download it in the available file formats. It is then saved to your phone’s gallery. You can share online or print the QR Code image to share offline.
4. Why won’t my Android camera scan a QR Code?
Your Android camera may have smudges, or you may be too close or too far from the QR Code. Ensure the QR Code is clearly visible in the camera and not blurry. This can ensure that the QR Code is scannable by the camera.
Ektha is a QR code expert with years of research and analysis into the evolution of QR codes. Having written over 70 in-depth articles on QR technology, she has developed a comprehensive understanding of how QR codes are transforming industries. Her insights, including The State of QR Report, have been featured in leading publications. With a passion for simplifying complex topics and providing actionable strategies, Ektha helps businesses leverage QR codes to enhance their ‘phygital’ connections.