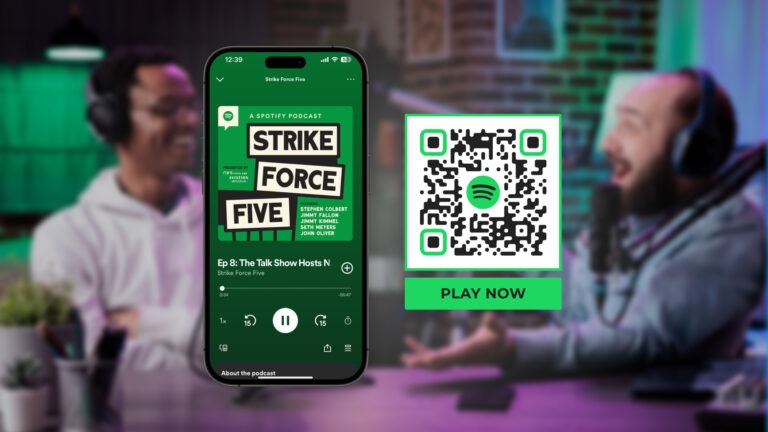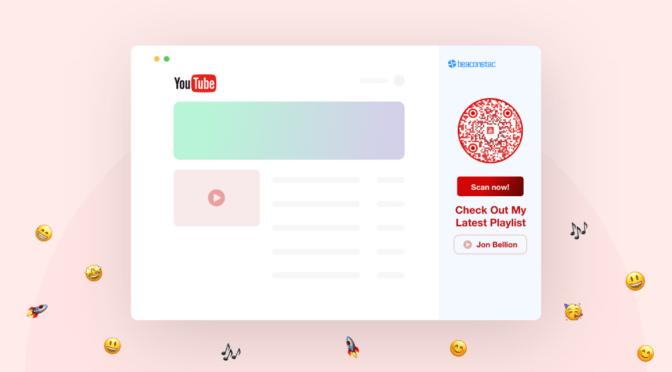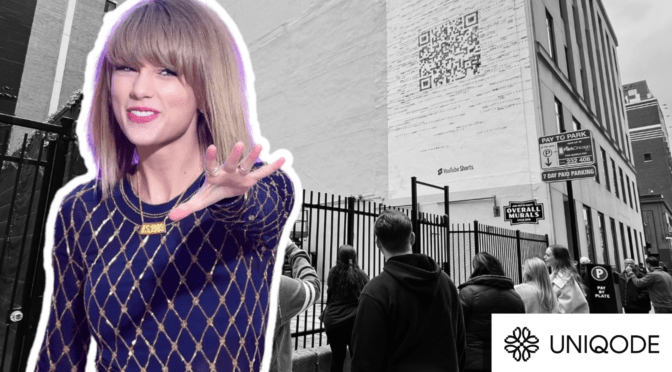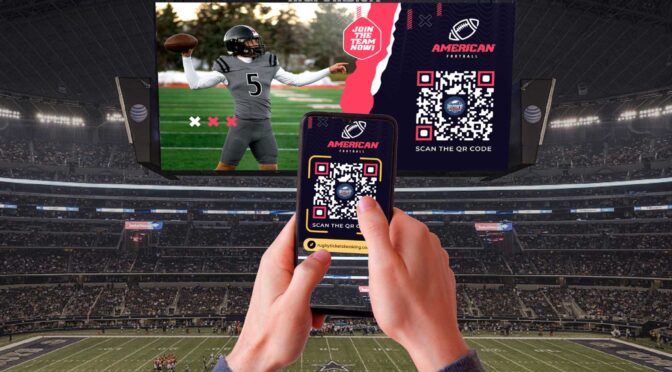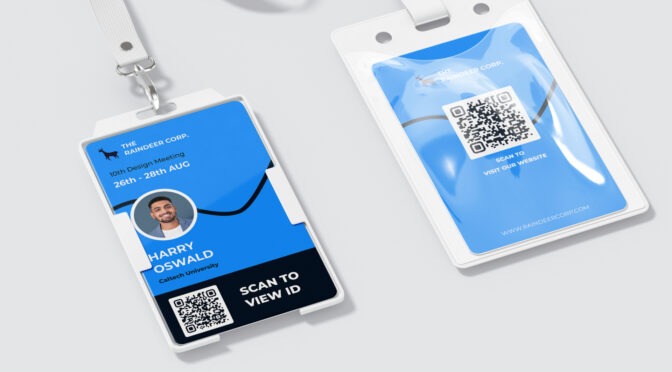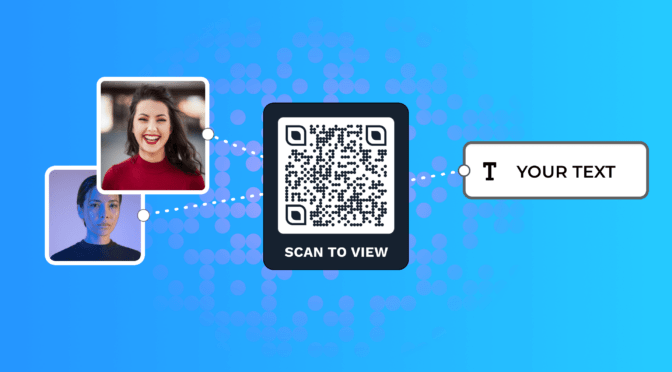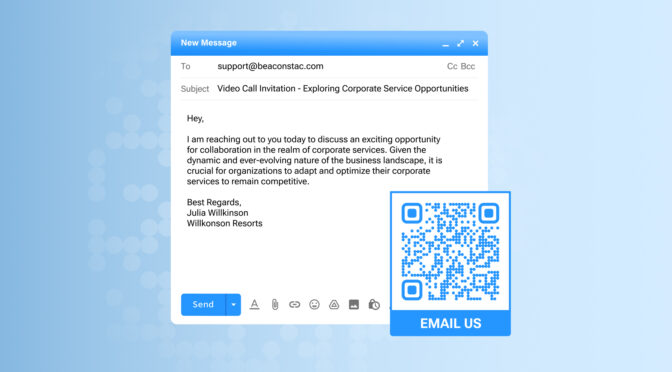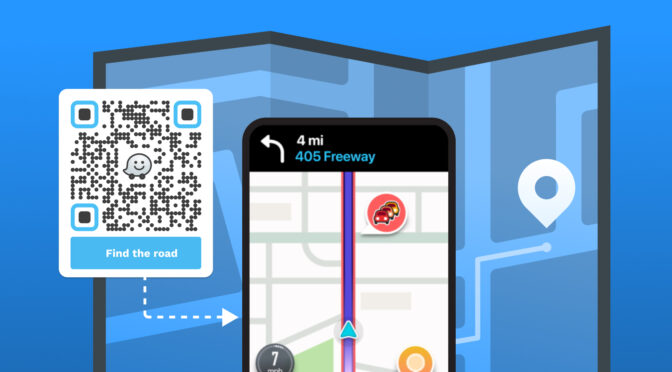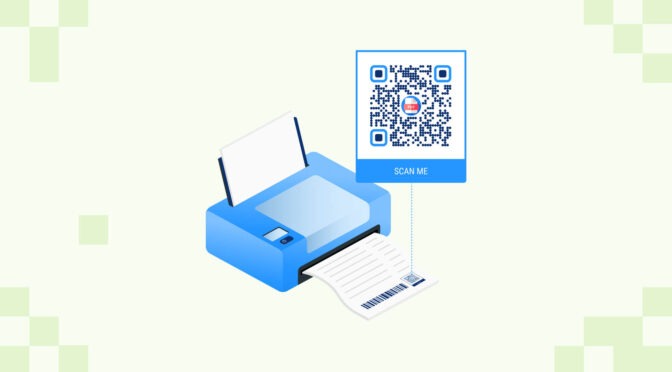How are you distributing podcasts to your offline audience?
Sending URLs? But isn’t it time-consuming to forward URLs on messaging channels? And unless you share, your audience won’t have access to your podcast, making it difficult to discover and listen.
If you are looking for a single tool that can help you connect with offline and online audiences, QR Codes may be the right fit.
QR Codes effortlessly connect your listeners to your podcast with a simple scan on smartphones.
Moreover, as podcasters, you can also make a QR Code for a podcast and use it for many reasons, such as:
- For promotion and marketing
- To get reviews
- To redirect listeners to social channels, and so on
Whether you’re a seasoned podcaster looking to simplify access for your audience or an aspiring content creator eager to explore new avenues, this article takes you through how to make a QR Code for a podcast.
Read on!
Table of contents
- How to make a QR Code for a Podcast?
- How to get ratings and reviews for your podcast?
- Why invest in a dynamic podcast QR Code?
- Frequently asked questions
How to make a QR Code for a Podcast
Here are the steps to make a dynamic QR Code for a podcast (detailed description below):
- Log-in to the Uniqode dashboard and choose the campaign type as “MP3”
- Upload podcast or add podcast URL
- Customize the podcast QR Code
- Download the podcast QR Code
Step 1: Log-in and choose the campaign type as “MP3”
💻 Before you proceed… If you don’t have access to the dashboard yet, you can sign-up for a 14-day trial to create Podcast QR Codes.  Signing up is free and does not require your credit card details.
Signing up is free and does not require your credit card details.
Once you log-in, navigate to the top right corner of the dashboard, click “+CREATE” and choose QR Codes from the drop-down.

Then, from the campaign types listed, choose MP3. In short, +CREATE —> QR Codes —> MP3

Step 2: Upload podcast or add URL
Here, you have to add the podcast file. You can either upload the file directly (up to 50 MB).
You can also use the podcast URL from the platform you have uploaded it on, such as Spotify, Google Podcast, Apple Podcast, etc.

Click “Next”
Step 3: Customize the podcast QR Code
You can customize the following in your QR Codes based on your requirements:
- Add the logo of your podcast channel
- Change the color of the QR Code and the background
- Add an image to the background
- Change the pattern of eyes and the dots of the QR Code
- Add CTAs and templatized frames such as “Scan me” or “Scan to listen”.

🫰Tip: For instance, if you are promoting a particular episode of your podcast at an offline event, a simple black-and-white QR Code might seem out of place and give the audience no clue of what it leads to.
If you add your channel logo and put a CTA such as “Scan to listen” or “Scan for podcast”, it will look reliable and also give more context to event attendees.
This ultimately helps you increase audience engagement at the event.
Step 4: Download the podcast QR Code
Before downloading, test if the QR Code works and redirects to the right content. Scan the QR Code preview on the right using multiple mobile devices. Then, download the QR Code in a format based on your requirements.

🫰Tip: Use JPG, PNG, PDF, and EPS for printing on materials where you won’t be resizing the QR Code. Download in SVG format if you want to resize for bigger materials (billboard or digital screen).
How to get ratings and reviews for your podcast?

You can also use QR Codes to prompt your users to leave a review on your podcast platform. Here’s how to do it in five steps:
- Copy the URL where you want your listeners to drop their ratings or reviews (Spotify, Apple Podcast, etc.)
- Log-in to the Uniqode dashboard, click “+CREATE,” and then choose QR Codes
- Choose “Website” as the campaign type
- Copy the site URL you’d want viewers to drop ratings on and paste it into the given field in the dashboard
- Customize and download the QR Code in the format of your choice
You can share these podcast review QR Codes at events, social media, add it to posters promoting your podcast, and so on.
Why invest in a dynamic podcast QR Code?
There are free QR Code generators in the market that offer static QR Codes to share podcasts. Spotify Codes (also static) lets you create unique codes for podcasts. However, it needs the Spotify app to scan these codes and access the content.
Static QR Codes are limiting for the following reasons:
- You can’t share new episodes with the same QR Code
- You can’t track the analytics from user engagement with your podcast QR Code
- You can’t make extensive customizations, such as embedding your channel logo on the QR Code
- You cannot modify the content that the QR Code leads to if there is a typo in the URL or if there is a 404 error
When you use a dynamic QR Code, all these limitations convert into features that benefit your campaign. With this upgrade, you get features such as:
- Edit a QR Code to change the podcast URL of an already created/printed QR Code
- Extensive options to customize your podcast QR Code and make it on-brand (add logo, color, background, CTA, etc.) This can help you stand out among competitors and even artists sharing Spotify Codes
- Can track data such as how many people scanned your offline campaigns, location, device used to scan, and more
- No app restrictions—can scan QR Code with any Android or iOS device camera or Google Lens
All-in-all, free QR Codes as well as Spotify codes may work for a one-time use case, given their limitations.
But if you want to use it in the long-term, it’s best to go for dynamic QR Codes that are editable and customizable for both online and offline purposes.
Increase your podcast’s offline reach with Uniqode’s podcast QR Codes
Uniqode is a single tool that can help you share your podcasts offline or online. You can easily create dynamic QR Codes and manage them, edit them, and track them on the dashboard.
As a business or a podcaster, your content and audience interactions are secured with SOC® 2 Type 2 certification and GDPR compliance with Uniqode.
Want to create a podcast QR Code for your next use case? You can get started here 👇

Frequently asked questions
1. How to assign a QR Code to a podcast?
- Copy your podcast link or have the podcast file in .mp3 format on your device
- Log-in to a podcast QR Code generator such as Uniqode. After you log-in, click +CREATE” and then select QR Codes from the dropdown
- Choose “MP3” as the campaign type under dynamic QR Codes
- Paste the link or upload the file
- Customize and download the QR Code
2. How to redirect podcast listeners to social media channels?
- Log-in to Uniqode and click “+CREATE” and then choose QR Codes.
- Select the campaign type as “Social media”
- Add a “Title” and add all the social media channels URLs that should appear for your audience upon scanning.
- Customize the QR Code according to your brand’s color schemes
- Download the QR Code in any format of your choice
3. How to make a Spotify podcast QR Code?
- Copy the podcast link from Spotify
- Sign-up or log-in to Uniqode
- Click “+CREATE” —> “QR Codes” —> “MP3”
- Paste the Spotify URL
- Customize the Spotify podcast QR Code
- Download the podcast QR Code in any format
4. How to make an Apple podcast QR Code?
- Copy the podcast URL from Apple
- Sign-up or log-in to Uniqode
- Click “+CREATE” on the dashboard and then choose QR Codes followed by “MP3” (campaign type)
- Paste the Apple podcast URL
- Customize the Apple podcast QR Code and download it in the desired format
Shashank is a content marketer at Uniqode who turned to writing to pursue his natural calling after 2+ years of working in the product team. He aims to educate folks on the brilliant yet underrated technology of QR Codes. With more than a dozen Tofu and Mofu pieces under his belt, he explores how QR Codes can be used to solve challenges for businesses across all verticals. While he’s not educating users on the benefits of QR Codes, he’s also a student of the evolving marketing landscape.