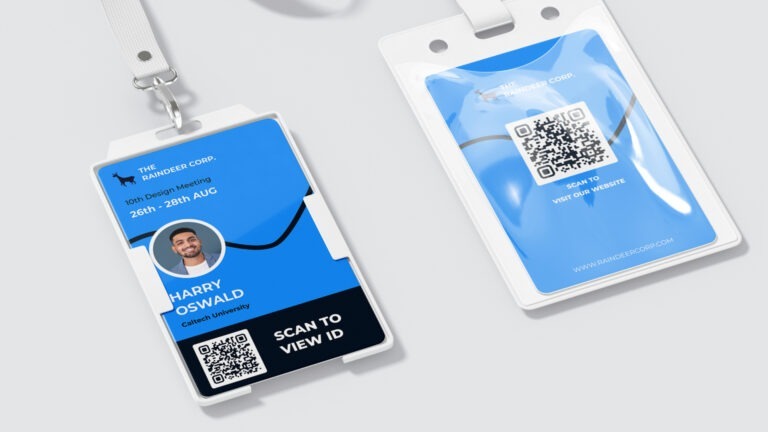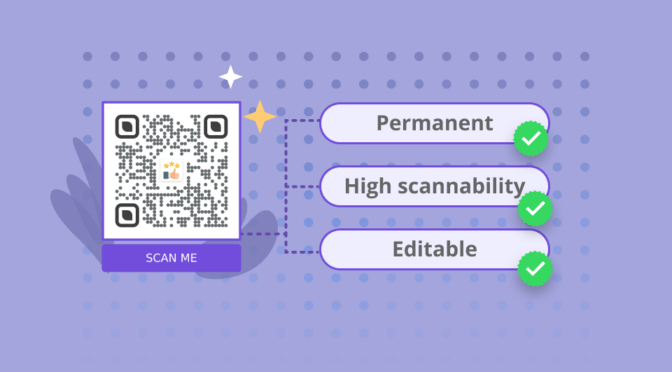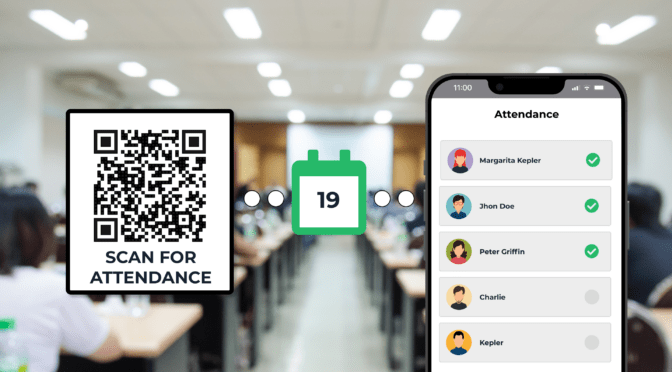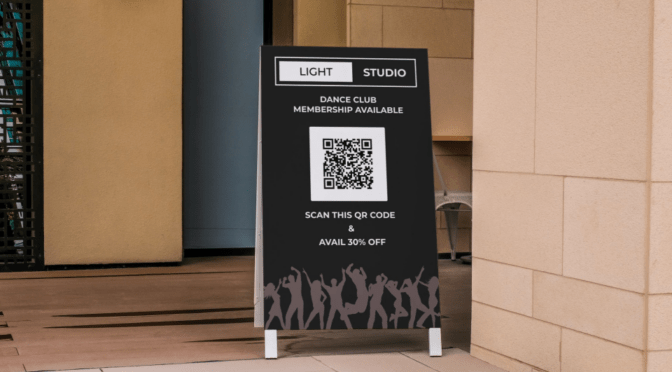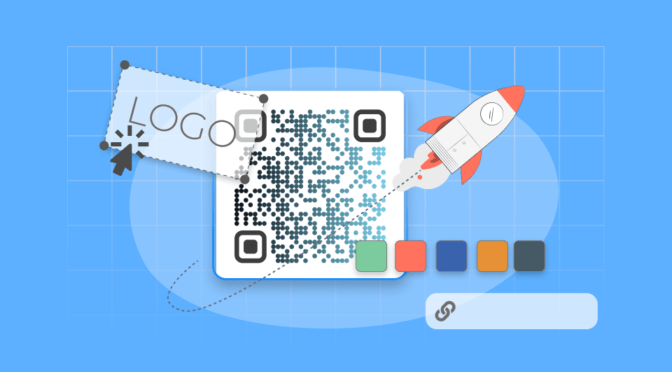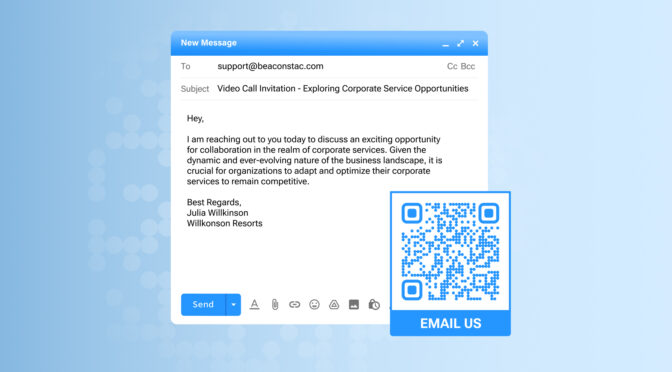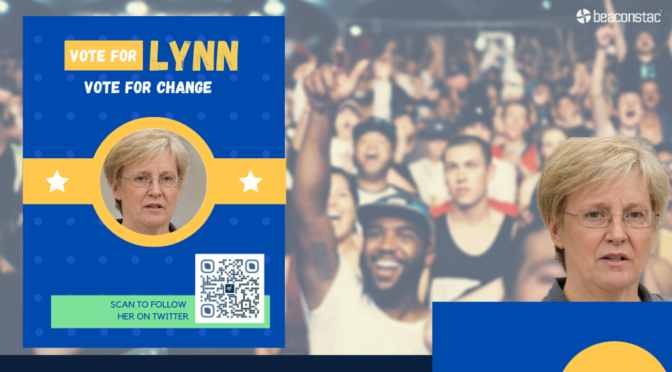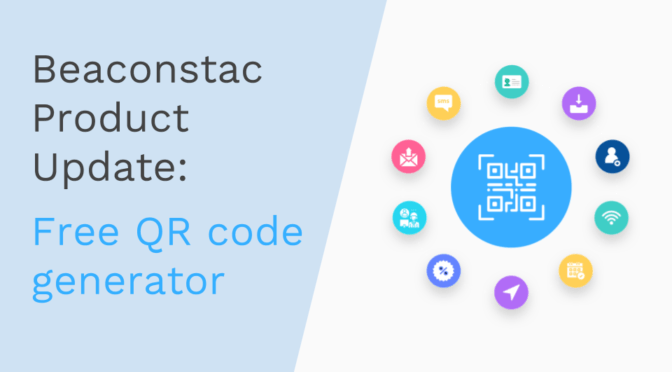Imagine you are at a corporate event and see attendees wearing QR Codes on their badges.
When you scan, what could you possibly see? A website or LinkedIn profile? Or their portfolio? In fact, it could be any of this!
Whether you are the event organizer or attendee—opportunities are versatile for sharing content with QR Codes on badges:
- QR Codes add an interactive element to badges, and help with networking
- Enable you to share varied content (website, videos, and so on)
- Make information-sharing easy
- QR Codes can be customized to fit any badge design
You can easily create a QR Code for a badge, and even convert multimedia files or online content, such as YouTube, Google Drive, websites, and so on, into a QR Code.
Read on to find out how!
Table of contents
- How to create a QR Code on a badge?
- What benefits do you get from dynamic QR Codes for badges?
- Best practices to remember while creating a QR Code on a badge
- Frequently asked questions
How to create a QR Code on a badge?
Let’s say you are an event organizer and want to create QR Codes on the identity cards of the organizing team. The purpose is to collect feedback from the audience. Upon scanning, the audience will be redirected to a feedback form.
Here’s how you create a QR Code for this use case.
Step 1: Log-in to the dashboard and choose a campaign type
💻 Before you proceed… If you don’t have access to the dashboard yet, you can sign-up for a 14-day trial to create QR Codes for your badges.
 Signing up is free and does not require your credit card details.
Signing up is free and does not require your credit card details.
Log-in to the dashboard and click “+CREATE” on the right side. From the options, click “QR Code.”

Choose the campaign type as “Website.”

Step 2: Add the feedback form URL
Paste the URL that you want users to be redirected to. In this instance, let’s consider a Google Form URL. The form can be used to gather attendee feedback during an event.

Step 3: Customize the QR Code for your badge design
You can customize multiple elements of the QR Code, including:
- Pattern
- Eyes
- The background (transparent background available)
- Adding a logo
- Changing the color of the QR Code
- Adding frames and a CTA

Step 4: Download the QR Code
You can download the QR Code in the desired format, giving you the best scannability when printed.

That’s it! You have created a QR Code for use on a badge. You can preview and test the QR Code displayed using your mobile devices.
You can use the same steps to create QR Codes on a badge for different content types, such as:
- A social media profile
- Portfolio or website URL
- Sharing agenda (online presentation, PDF, Google Docs)
- Emergency information of event attendees, and so on
🤔Worried if your QR Code may have issues with scanning?
You don’t have to! Uniqode offers a real-time scannability assessment as you create the QR Code.
Aim for “EXCELLENT” scannability, follow the customization tips, and you can ensure scannability at all times!
What benefits do you get with dynamic QR Codes for badges?
Creating Dynamic QR Codes on badges offer three primary advantages:
- Ability to track QR Codes on printed badges. You can get insights on performance and user engagement
- Ability to edit the destination URL anytime. No need to create a new QR Code and print a new badge
- Ability to extensively customize the QR Code. Suit your campaign and brand needs at all times
Here’s how it works: For instance, for an event on sustainability, you can customize the QR Code on the badges to support the sustainability theme using colors or background images.
Let’s assume the event’s first half is an auction, and the second half has programs such as panel discussions.
You can share a PDF or the company website for the first half. Attendees can browse through the rules and participation guide for the auction. For the second half, you can use the same QR Code to share an agenda of all the programs for them to attend.
🔥If you’re using Uniqode You can go to the dashboard and update the QR Code URL from the list. The latest content will reflect immediately.
 Simply click “Edit” from the dashboard and change the URL (or make other edits) in the next windows. Click “Next” until you’re in the “Done” tab, and finally, click “Finish.”
Simply click “Edit” from the dashboard and change the URL (or make other edits) in the next windows. Click “Next” until you’re in the “Done” tab, and finally, click “Finish.”
Post-event, you can also look at user engagement and other insightful data. These are features that exclusively dynamic QR Codes offer.
Apart from these, dynamic QR Codes also offer:
- Password protection of the shared content
- Scan data, such as the location of scans
- Multi-lingual QR Codes for personalized content based on language
- Bulk generation of QR Codes
All these features can help you make events more interactive and streamline them for the audience.
Best practices to remember while creating a QR Code on a badge
When you start creating a dynamic QR Code for a badge, here are some tips to provide an excellent experience for your target audience:

Create engaging badges with QR Codes for your events
QR Codes on badges bridge the gap between physical badges and digital experiences, making events more engaging.
Create QR Codes for badges; link them to the content type of your choice; keep track of all the QR Codes you create, and edit them anytime on the dashboard—with Uniqode.
If you want to create a QR Code on badges, here’s how to get started 👇

Frequently asked questions
1. How do I use a QR Code on my ID card?
You can use a QR Code on an ID card to link it to content such as:
- Contact information
- Social media profiles
- Website or portfolio or personal blog
- Resume
- Medical information
2. How do I create a QR Code for my badge?
To create a QR Code for your badge:
- Log-in to the Uniqode dashboard
- Click “+Create” and click “QR Codes”
- Choose “Website” as campaign type
- Paste the URL of any online asset you want to share (website, social profile, video, etc.)
- Customize the QR Code according to your badge design
- Download the QR Code for your badge
Shashank is a content marketer at Uniqode who turned to writing to pursue his natural calling after 2+ years of working in the product team. He aims to educate folks on the brilliant yet underrated technology of QR Codes. With more than a dozen Tofu and Mofu pieces under his belt, he explores how QR Codes can be used to solve challenges for businesses across all verticals. While he’s not educating users on the benefits of QR Codes, he’s also a student of the evolving marketing landscape.