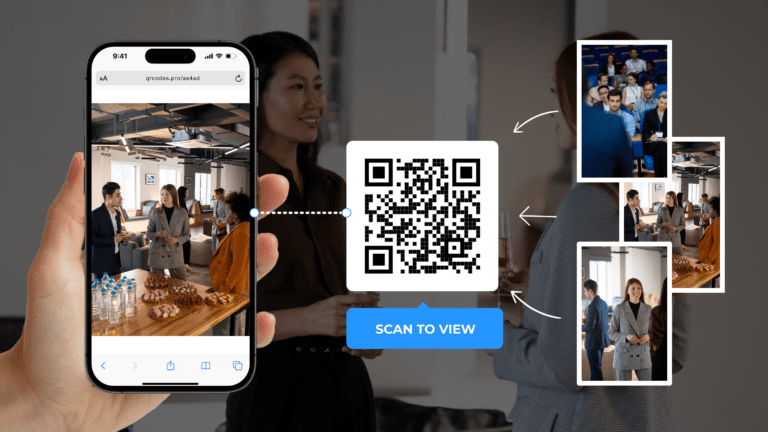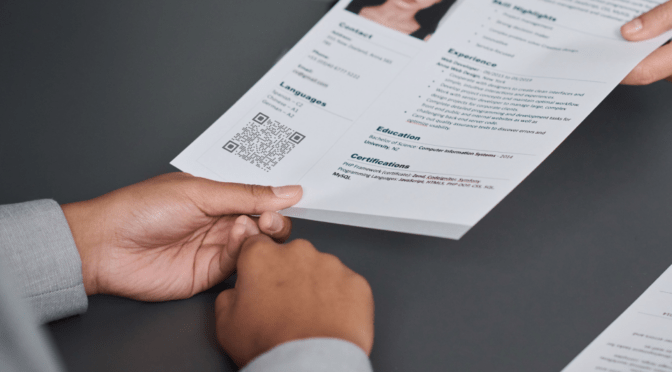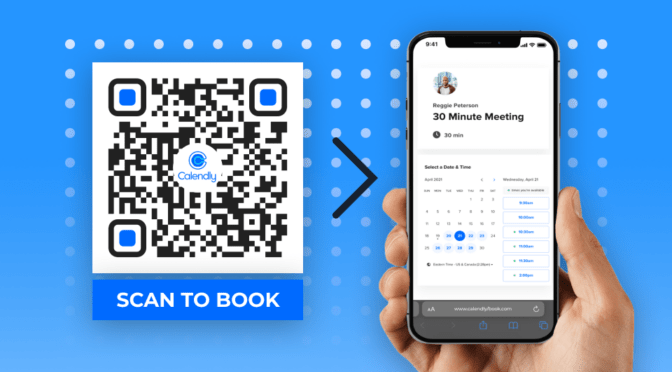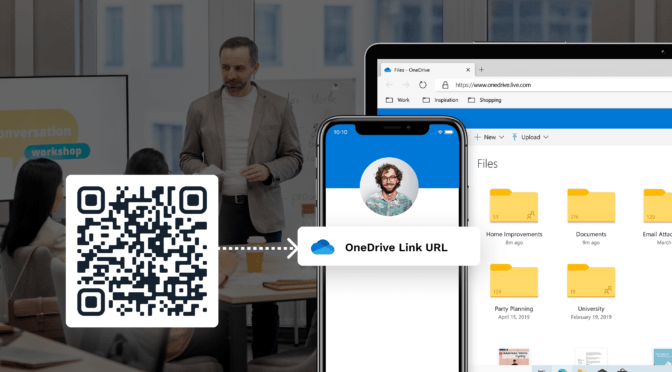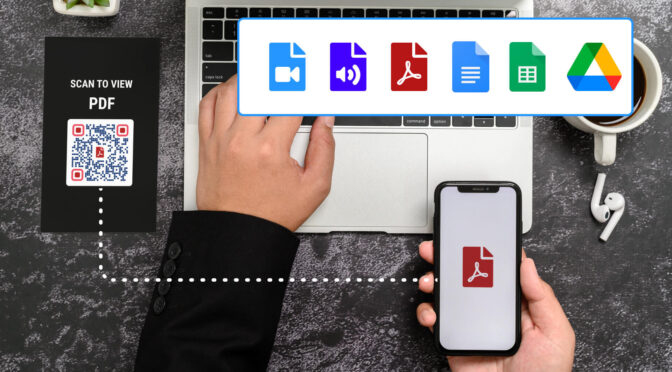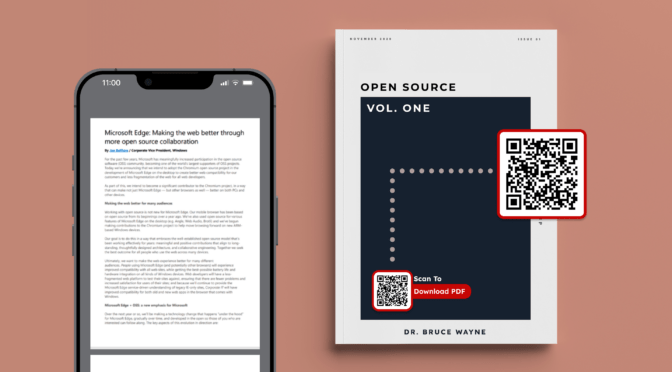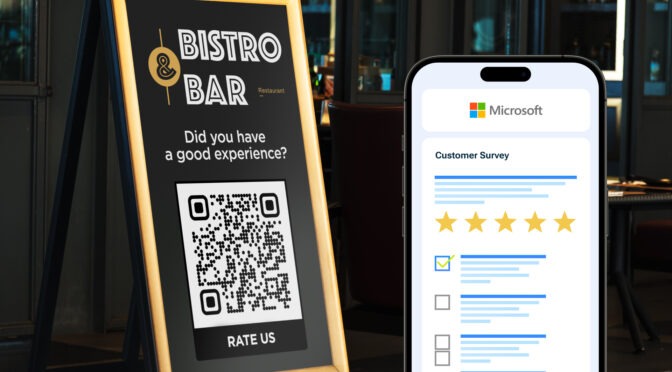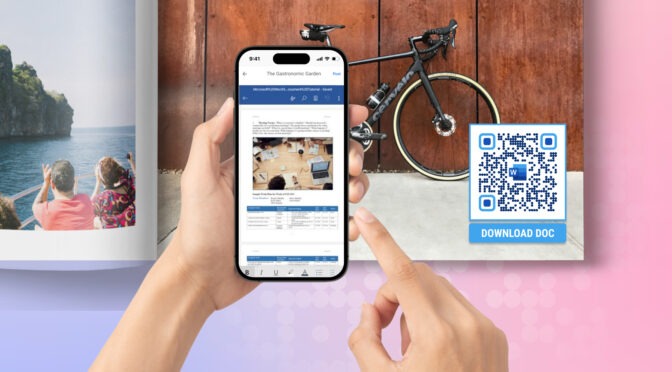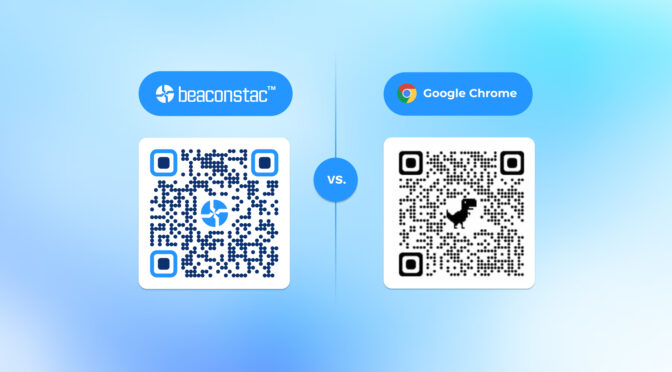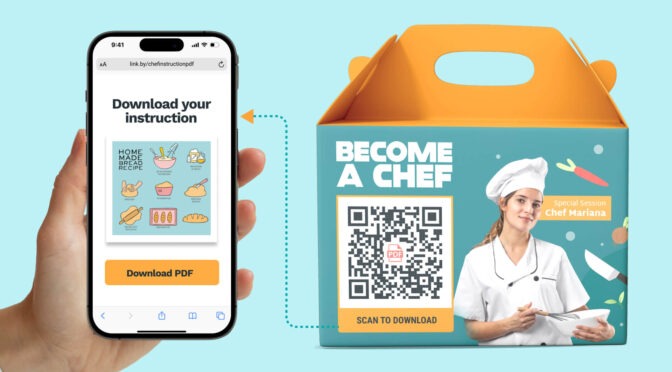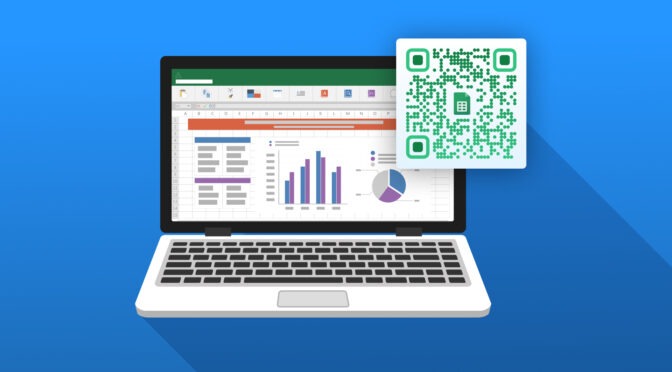Sharing photos is an easy process—you only need to copy the URL of the image or photo album and share it online.
Now that’s sorted. What about sharing photos offline?
For businesses, it can be unprofessional to smother long URLs on marketing materials or ask for audience details to share photos.
The result? Your URLs go unnoticed, and your prospects are far from engaging with the photos.
You’re left with no choice but to wonder if there is an easier way to do this. And the solution is as plain as a black-and-white QR Code.
One scan lets users easily engage with the photos on their mobile devices.
You can create a QR Code for photo sharing and share one or multiple photos. Dive in, as we’ll cover how to do this in 5 simple steps. We’ll also show you why dynamic QR Codes are the most effective way to share your pictures.
Read on to know more!
Table of contents
- How to create a QR Code for photo sharing?
- Using dynamic QR Codes for sharing pictures: what are the benefits?
- Best practices to follow when creating a QR Code for sharing pictures
- Frequently asked questions
How to create a QR Code for photo sharing?
You can easily use Uniqode’s QR Code generator to create a QR Code for sharing single or multiple pictures. Here’s how to do it (detailed description below):
- Copy the URL of the shared album of photos
- Open Uniqode’s dashboard and click “+Create” and “QR Codes”
- Choose “Website” as your QR Code campaign
- Insert the URL of the shared album
- Customize and download your QR Code for photo sharing
Before you proceed… If you don’t have access to the dashboard yet, you can sign-up for a 14-day trial to create QR Codes for photo sharing. Its easy, free and requires no credit cards.

Step 1: Copy the URL of the photo or photo album
If you have photos saved offline on your device, you must upload them to online platforms such as Google Photos or iCloud.

This helps create a URL for the pictures, which is a link for the QR Code to redirect to.
🧠Points to remember: 1. If you are sharing a single image, copy the photo URL.
2. If you are sharing a gallery or photo album, copy the URL of the publicly-shared album.
Step 2: Go to Uniqode dashboard and choose “Website” as the campaign type.
Log-in to the dashboard with your account information.
On the right side of the dashboard, click “+ CREATE” and then choose “QR Codes.”

Then, choose the campaign type under dynamic QR Codes as “Website.”

Step 3: Paste the URL of the image or photo album
Here, paste the URL you copied in step one and click “Next.”

Step 4: Customize the QR Code
You can do the following customizations to your QR Code:
- Add a logo to the center of the QR Code
- Change the shape of the eyes (three large dots on the corners of QR Codes)
- Change the pattern of the dots
- Add a background (color, image, or transparent)
- Add a frame and CTA.

Tip ✍️ Adding a precise CTA text helps increase engagement (number of scans) as it directs users what to do and, sometimes, even what to expect.
Here are a couple of instances: “Scan to upload pictures,” “Scan to see photos.”
Step 5. Download the QR Code in the required format
Test-scan the QR Code via mobile devices using the right-side preview of the dashboard.

If it works perfectly by redirecting you to the photo or album of photos. Go ahead, and donwload the QR Code in the format of your choice.
Using Dynamic QR Codes for sharing pictures: What are the benefits?
Here are four solid reasons why dynamic QR Codes are beneficial for sharing pictures:
1. Change the URL anytime
If you have to change the URL of the photo or the album, you can do that on the Uniqode dashboard. You can replace or edit the URL that the QR Code leads to without making any changes to the QR Code. The ability to edit is purely a dynamic QR Code feature.
2. Track user engagement
You can get QR Code tracking data based on user engagement, such as how many people have scanned, the location of scans, and more. These insights are essential for businesses to understand the levels of engagement from different locations and campaigns and optimize.
3. Password-protect the pictures
You can share pictures via QR Code to a selected audience by password-protecting your QR Code. Anyone who scans has to enter a password that you provide to access the pictures. You can also change the password anytime you feel it is compromised.
4. Extensively customize
With customization options, you can add brand identity elements to the QR Code, such as logo, background color, QR Code pattern, and more.
For example, at weddings, you can customize QR Codes with a logo and CTA such as “Upload your pictures.” This makes it clear and interactive for the guests to capture and upload pictures of the special day.
Best practices to follow when creating a QR Code for sharing pictures
Here are some tips to ensure you have no hiccups in creating or deploying your QR Codes for sharing photos with your audience.

Make photo-sharing easy with Uniqode’s QR Codes
Be it at an event or meetings with prospects—if you need to share photos, use QR Codes. Why? Because all it takes is one scan and no friction to share photos.
You can use the Uniqode dashboard to track the performance of QR Codes, edit existing QR Codes and create new ones.
Uniqode is GDPR compliant and SOC® 2 Type 2 certified. It means all the data you upload to the dashboard and audience interactions with the QR Code are always safe.
Get started with Uniqode to seamlessly share photos with QR Codes for your next use case.

Frequently asked questions
1. How do I create a QR Code for sharing photos?
To create a QR Code for sharing photos, you must have a URL for the gallery of photos. You can upload on Google Photos or Google Drive, or iCloud and use the URL.
- Copy the URL of the photo or the photo album
- Log-in to the Uniqode dashboard and choose “Website” as the campaign type.
- Paste the URL of the photo or photo album
- Customize the QR Code
- Download the QR Code
2. Can you make a QR Code for a photo?
Yes, you can. Here’s how:
You can upload the photo to Google Photos or Google Drive, or iCloud and use the URL.
- Copy the URL of the photo
- Log-in to the Uniqode dashboard and choose “Website” as the campaign type.
- Paste the URL of the photo
- Customize and download the QR Code
3. Can you make a QR Code for a shared photo album?
Yes, after you create a shared album using Google Photos or iCloud, or any other tool, you can use the link or the URL and create a QR Code.
- Copy the URL of the shared album
- Log-in to the Uniqode dashboard and choose “Website” as the campaign type.
- Paste the URL of the shared album
- Customize and download the QR Code
Nidhi is a content marketer at Uniqode, where she explores the phygital world one scan at a time. When she’s not praying to the SERP gods to get her content noticed, you’ll find her teaming up with product folks to decode the tech behind QR Codes and exploring fresh use cases for these tiny squares and circles. She also lives for customer conversations and goes full detective mode on Reddit, uncovering insights like she’s working on a true crime case. She scans every QR Code she finds, analyzing the tech behind them and critiquing campaigns (yep, Taylor Swift’s included). If you’re curious about what QR Codes can do (spoiler: they can do SO much), she’s your go-to guide for understanding their full potential.