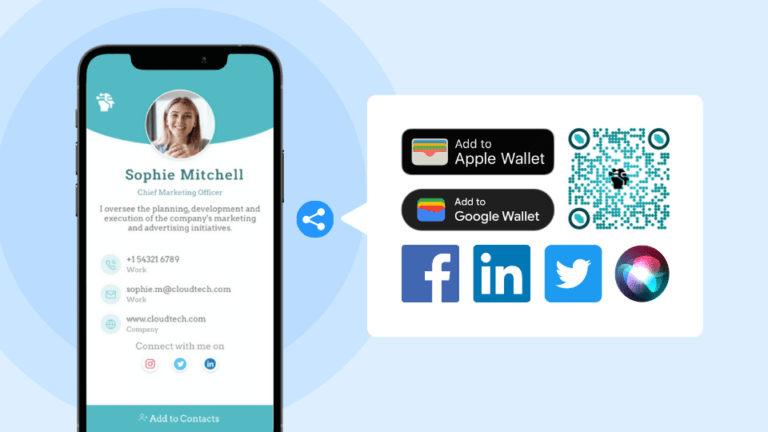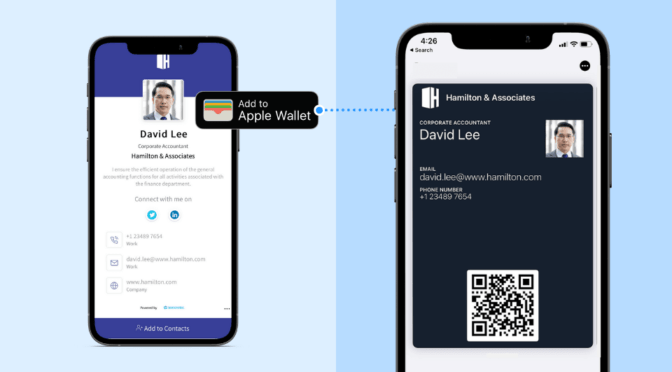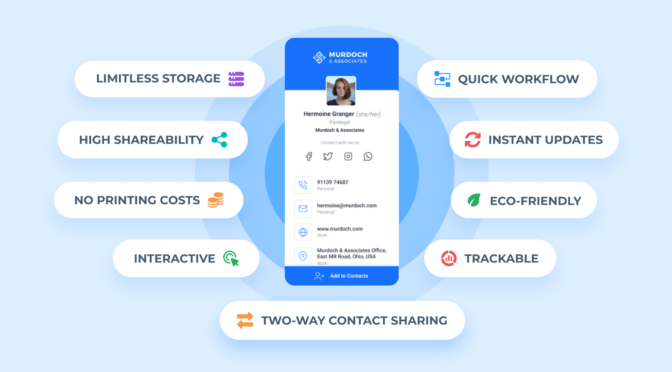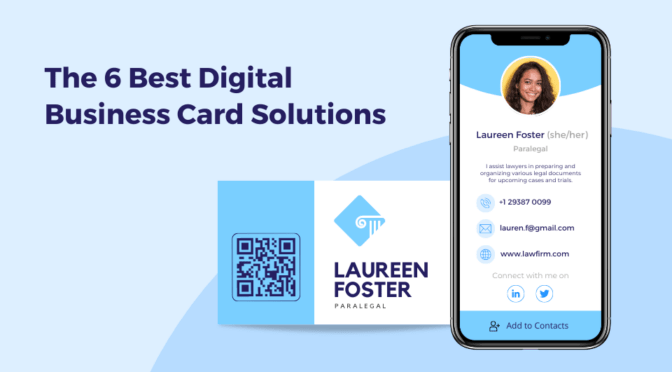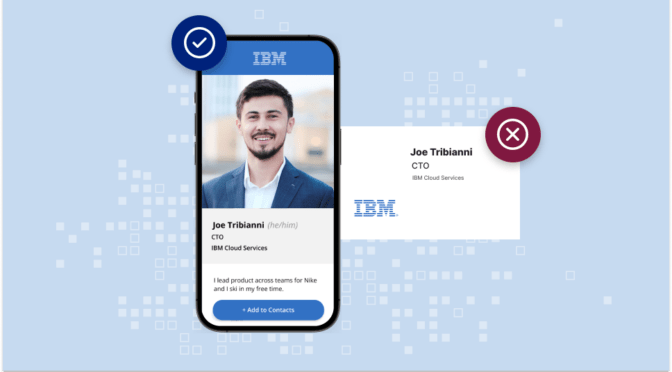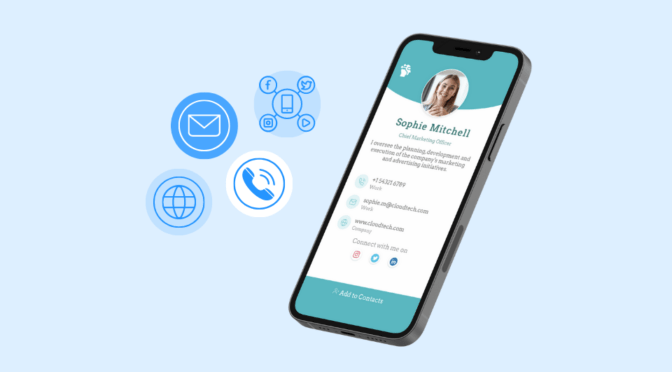Ever lost a great connection just because sharing your details felt clunky?
You meet someone, have a great conversation, and then fumble for a business card, typing out details or hoping they save your number—a moment lost.
Networking shouldn’t feel like a missed opportunity.
The key isn’t just having a digital business card—it’s having the right ways to share it. Whether you’re at an event, connecting online, or following up after a meeting, multiple sharing options help you stay consistent, professional, and effortlessly accessible.
In this article, I will discuss the best ways to share your digital business card and how each method helps you build stronger, more effective connections.
Table of contents
- Share your digital business card via Apple devices
- Share your digital business card via Android devices
- Add a digital business card to your marketing collaterals
- Send a digital business card as a URL
- Share your digital business card via email signature
- Share your digital business cards via messaging apps
- Send your digital business card through social media
- Share your e-business card via websites & blog integration
- Send your e-business cards via virtual meeting platforms
- Best practices to follow while sharing a digital business card
- Frequently asked questions
9 Ways to share your digital business cards with prospects
There are multiple ways to share your digital business card across different devices and platforms.
Before you start sharing, the first step is to create your digital business card using a platform that offers customization and multiple sharing options.
Let’s explore the best ways to share your digital business card, ensuring seamless and effective networking.
1. Share your digital business card via Apple devices
To share a digital business card using Apple devices, you must first add the digital card to your Apple Wallet. Once stored, you can share it effortlessly via Apple Wallet pass, Siri, or AirDrop. Let’s go through the steps.
📌 Note: This guide will show how to add a digital business card to Apple Business Card using Uniqode.
1. Apple Wallet pass
Step 1: Add Your Digital Business Card to Apple Wallet
- Select the “Add to Apple Wallet pass” option.
- A side panel with a preview of your digital business card will appear. Click the “Share” tab and choose “Add to Apple Wallet pass.”
- A pop-up labeled “Get Apple Wallet pass” will appear. Here, you can customize the look of your card before finalizing the addition to your Apple Wallet.
Once your Apple Wallet pass is created, it’s ready to share!

Step 2: Share your digital business card with Apple Wallet
After you add your digital business card to your Apple Wallet, you can share it easily by showing your card’s QR Code to your contact. They can save your details by scanning them with their phone’s camera.
2. Siri
Once your digital business card is in Apple Wallet, you can also access it using Siri:
- Unlock your iPhone and activate Siri.
- Say, “Show my business card.”
- Siri will display your digital business card, allowing you to share it with prospects.
3. AirDrop
To share your digital business card via AirDrop, follow these simple steps:
- Open Control Center (swipe down from the top-right on iPhone/iPad or click the Wi-Fi icon on Mac) and ensure AirDrop is turned on.
- Open your digital business card as a VCF, image, or PDF in Contacts, Photos, or Files.
- Tap the Share button (box with an upward arrow), select AirDrop, and choose the recipient’s device. Once accepted, your contact details are instantly saved!
2. Share your digital business card via Android devices
Google Wallet pass
Step 1: Similar to the Apple Wallet pass, you can create a Google Wallet pass once you finish creating your card. Just click the “Get Google Wallet pass” option.
Here, you’ll find the option “Scan QR Code“.
Step 2: Scan the QR Code using your Android phone’s camera or a dedicated QR Code scanner app.
Step 3: After scanning the QR Code, the wallet pass will load into your Google Wallet. You can then save this pass with a single click.
Step 4: Under “Scan QR Code, click “Copy URL” to get the URL to your wallet pass. Open the link to add the pass to your Google Wallet.

3. Add a digital business card to your marketing collaterals
By downloading your QR Code business card, you can integrate it into various physical marketing collaterals to enhance in-person networking:
1. Branded keychains and badges
Create custom keychains or employee badges with your digital business card QR Code, making it easy for prospects, clients, or event attendees to connect with you with a simple scan.
2. Booth displays and conference materials
Feature your QR Code on booth banners, pop-up displays, or tabletop stands at business expos and trade shows. This allows attendees to view your contact details or portfolio without needing a physical brochure.
3. Desk or reception signage
Place a printed QR Code on your office desk, reception counter, or storefront to allow visitors to access your business details, book an appointment, or connect online.
4. Send a digital business card as a URL
If you wish to send your digital contact card as a web URL to your client, follow these steps after creating your card:
1. Click the ‘Copy’ icon next to your card’s URL under ‘Share as a link’
2. Paste the URL to your chosen digital channel
You can now begin sharing your digital business card on various channels, such as social media, SMS, instant messaging apps, cloud messaging apps, and more.
Good to know: You can conveniently view and copy the URL of each digital business card you create. Simply click ‘My Cards’ on the dashboard’s left panel and copy the URL of the e-business card you want to share.
5. Share your digital business card via email signature
Embedding digital business cards on email signatures is a simple and foolproof way to capture prospects’ attention.
Note: We will be illustrating this method with Uniqode’s dashboard.
Before sharing your card, create a customizable virtual business card with Uniqode and click the “Save and Share” button on the top right corner.
Next, click the email signature option to share your digital business card.
You will get an email signature with a QR Code linked to your digital business card, which you can embed on any email service provider.
Here’s how you can seamlessly integrate your digital business card into the 3 most used email platforms:
1. Gmail
Step 1: In your Gmail account, click the settings icon on the top right.
Step 2: Select See all settings and scroll to the Signature section.
Step 3: Select +Create new and add a name for your email signature.
Step 4: Paste your email signature into the text box on the right side.
Step 5: In the Signature defaults subsection, select your newly created signature as default and click Save Changes to start using it.
2. Apple Mail
Step 1: Click on Mail in the top left corner and scroll down to select Settings.
Step 2: Select Signatures and click “+” towards the bottom of the dialog box.
Step 3: Paste your email signature into the text box on the right side and make sure the Always match my default message font setting is unselected.
Step 4: Select your newly created signature from the Choose Signature dropdown to start using it.
3. Microsoft Outlook
Step 1: In your Outlook account, select the gear icon in the top right.
Step 2: Go to Signatures under Account and click +New signature.
Step 3: Add a name for your signature, paste your email signature into the text box and click Save.
Step 4: Once saved, choose your newly created signature under Select default signatures and click Save to start using it.
6. Share your digital business cards via messaging apps
Let’s say a potential client discovers your business at a networking event and messages you to know more. How do you quickly share your information? That’s easy with your digital business card!
What’s another no-fuss way of sharing your virtual business cards? It’s via messaging apps.
You can share your digital business card URL through SMS or messaging apps such as WhatsApp or Facebook Messenger. Your recipients can instantly click the URL and save your contact details.
Here are some popular apps you can leverage:
- WhatsApp: You can share your digital business card on Whatsapp, by adding the URL to the first message you share with your prospects. It’s a professional way to introduce yourself while sharing more details about your business, such as your website or social media profiles. You can also attach a QR Code code image for easy scanning.
- Facebook Messenger: Drop the URL directly in a chat or include it in a follow-up message to ensure easy access.
- LinkedIn messages: Perfect for professional interactions—simply send the link and a short note introducing yourself. A well-crafted InMail can help you make a strong first impression and expand your professional network.
- iMessage/SMS: Text your digital card link to clients who prefer traditional messaging. Pair it with a brief intro to personalize the experience.
- Telegram and Slack: Share your card in professional or networking groups to expand your reach and increase visibility.
7. Send your digital business card through social media
Social media has become ubiquitous and is here to stay. It also doubles down as a way to share your e-business card. Here’s how to leverage it:
1. Add a digital business card URL to your social media bios
Your LinkedIn and social media bio is often the first thing people see, and adding your card URL makes it easy for prospects to view and save your contact details for future use.
You can include it in your Twitter (X), Instagram, and TikTok bios to maximize visibility.
2. Share your virtual business card via a social post
A social media post is another way to promote your virtual business card. You can share an image of your business card QR Code and include a clear call-to-action in the caption, encouraging prospects or customers to scan the code and access your card.
3. Share your e-business card in comments & replies
Engaging with potential leads on social media? Whether you’re answering a LinkedIn post, participating in a Twitter (X) thread, or commenting on a relevant discussion, you can drop your digital business card link as a resource. This encourages users to build a professional connection with you and take the conversation ahead.
4. Use stories & reels for quick sharing
Instagram, Facebook, and LinkedIn Stories offer a great way to share your digital business card in an engaging format. You can post a swipe-up link (on eligible accounts) or use the “Add Link” sticker to direct people to your business card.
8. Share your e-business card via websites & blog integration
Turn your website visitors into potential leads with a seamless way to connect! Embedding your digital business card on your site does more than make networking effortless. It encourages prospects to reach out, book a demo, or contact your team with just a click.
No missed connections, no friction—just instant engagement. Here are four easy ways to add it to your site: Here are 4 different ways to do it:
1. Add your digital business card to your website contact page
Your website’s contact page is a critical touchpoint for prospects and partners. By embedding a clickable link or QR Code that directs visitors to your digital business card, you provide a seamless way for them to save your contact details instantly—eliminating friction and improving accessibility.
2. Use a clickable CTA button
Maximize conversions by adding a prominent “Save My Contact” button on your homepage or key landing pages. Linking this button to your digital business card lets prospects quickly store your details, making follow-ups and future interactions effortless.
3. Add your e-business card to blog posts
If you publish blog content, especially thought leadership articles, industry insights, or networking tips, include a call-to-action (CTA) at the end, such as:
“Want to stay in touch? Click here to access my digital business card and save my contact details instantly!”
4. Include your virtual business cards in email signup confirmation pages
When visitors subscribe to your newsletter, direct them to a thank-you page with your digital business card link. This ensures they can easily reach out to you beyond just email communication.
9. Send your e-business cards via virtual meeting platforms
The most seamless way to share your digital business card on virtual platforms is by using a virtual background with a QR Code code—a simple, non-intrusive way to ensure your details are always accessible during meetings. Additionally, you can add it to your bio or share the URL in chat for direct access.
A well-designed virtual background enhances your professional presence and makes networking effortless. Note: We will illustrate this step using Uniqode’s dashboard.
After creating your digital business card on Uniqode, click on “Save and Share.” Then, click on the “Download” button next to the QR code.
You can download your QR Code in the following formats:
- JPEG
- PNG
- SVG
- EPS
- Customize the format in which you’d like to download the QR Code.
Once you download your QR Code, you can embed it on any virtual background and upload it to Zoom, Google Meet, or Microsoft Teams.
Here’s how you can leverage virtual backgrounds effectively:
1. Add your bio
Make your contact details accessible by adding your digital business card link to your profile on:
- Zoom: Go to Profile Settings > “About Me” and paste your digital business card URL. Anyone clicking your profile can instantly view your details.
- Microsoft Teams: Click your profile picture > Edit Profile and add your digital business card link to your status message or About section.
- Google Meet: Include your digital business card link in your Google Calendar event description when scheduling meetings. Participants will see it before the call and can save your details in advance.
2. Share the URL in the chat
During a meeting, drop your digital business card link in the chat for instant access:
- Zoom Chat: Click “Chat” and send a message like: “Here’s my digital business card for easy contact: [Insert URL]”. You can also attach a QR Code code image for direct scanning.
- Google Meet Chat: Click the chat icon and paste your digital business card link with the message: “Want to stay connected? Save my contact details here: [Insert Link].”
- Microsoft Teams Chat & Channels: Drop your digital business card link in direct chats or team channels. You can also @mention the group for easy access.
3. Use virtual backgrounds with a QR Code
Make your digital business card visible throughout the meeting by embedding its QR Code in a virtual background:
- Zoom: From your Uniqode dashboard, download a custom Zoom virtual background with your digital business card QR Code. Then, go to Zoom > Settings > Background & Effects and upload it. Participants can scan the code while you’re speaking.
- Google Meet Presentations: Include your digital business card’s QR Code on the last slide if you’re presenting slides. Before closing, say: “Scan this QR Code code to save my contact details!”
These methods ensure seamless networking on virtual platforms, making it effortless for participants to access and save your contact details.
Best practices to follow while sharing a digital business card
Sharing your digital business card effectively requires adapting your approach to different contexts and utilizing various tools to maximize engagement. Below are strategies to enhance your networking efforts:
1. Tailor your sharing method to the context
Adjust your sharing technique based on the setting to ensure it is appropriate. Utilizing context-specific sharing methods adds to professionalism.
How to go about it?
- Casual networking events: Utilize QR Codes or NFC technology to allow instant connections. For example, wear a badge with your QR Codes or print it on a lanyard for quick scans.
- Speaking at a conference: Display your digital business card’s QR Code on presentation slides, enabling attendees to scan and save your details effortlessly.
- One-on-one meetings: Use AirDrop (for iOS devices) or messaging apps like WhatsApp to share your card directly.
2. Use custom landing pages for a specific audience
Create personalized digital business cards tailored to different audience segments. Personalization increases relevance and engagement, making recipients more likely to connect.
How to go about it?
- General networking: Design a versatile card for industry events, highlighting your broad expertise.
- Client-specific cards: Develop tailored introductions and links to relevant case studies or testimonials.
- Press/media cards: Include media kits, press releases, and high-resolution images to provide journalists with easy access to information.
3. Leverage offline spaces for online collections
Integrate your digital business card into physical materials to bridge offline and online networking. Combining physical and digital touchpoints enhances accessibility and broadens your reach.
How to go about it?
- Event swag: Print your QR Code on notebooks, tote bags, or stickers to encourage scans.
- Presentations: Add a shortened URL (e.g., bit.ly/yourcard) or a QR Code to slides or handouts for easy access.
4. Embed your card in appointment and scheduling links
Integrate your digital business card into booking confirmations and calendar invites. This ensures clients have your contact information readily available before meetings.
How to go about it?
- Confirmation emails: Include your digital business card link in emails sent upon appointment booking.
- Calendar invites: Add the link to the description of calendar events.
- Automated messages: Set up systems to send your card automatically when an appointment is scheduled.
5. Track engagement & optimize sharing methods
Monitor how recipients interact with your digital business card and adjust your strategies accordingly. Analyzing engagement metrics allows for data-driven improvements in your networking approach.
How to go about it?
- Use analytics tools: Employ platforms that provide insights into how often your card is viewed or saved.
- A/B testing: Experiment with designs or calls to action to see what resonates best.
- Adjust strategies: Focus on the sharing methods and platforms that yield the highest engagement.
⚡Pro tip: With Uniqode, see who’s viewing, saving, and acting on your card, then fine-tune your strategy for maximum impact. Data-driven tweaks can turn missed opportunities into lasting connections!

- Card view: Learn how effective your distribution strategies and promotional efforts are.
- Contact saves:Identify warm leads who are actively interested in your service.
- Unique users: Assess the breadth of your client base to target your outreach efforts more effectively.
- Card views by device: Understand the effectiveness of your optimization for different platforms or screen sizes.
- Card views by time: Strategically schedule follow-ups or communication campaigns.
- Card views by city: Tailor your communication strategies based on geographical location.
- Card views by location: Get granular insights into audience demographics and preferences.
Create and share your digital business cards with Uniqode for better networking
Networking isn’t just about making connections—it’s about making meaningful and memorable ones. With multiple ways to share your digital business card, you ensure that every interaction is smooth professional, and leads to lasting relationships.
Ready to create your digital business card? Get started with Uniqode and transform how you connect today!

Frequently asked questions
1. How to share a digital business card for free?
You can share a digital business card for free using these methods:
- QR Code – Generate a free QR Code linked to your digital card and let others scan it.
- Direct link – Share the card URL via email, text, or messaging apps.
- Email signature – Add the digital card link to your email signature for easy access.
- Social media – Post or include the link in your LinkedIn, Twitter, or Instagram bio.
- Virtual meetings – Share the link in Zoom or Teams chat or display a QR Code as your background.
2. Are digital business cards compatible with all devices?
Generally, yes. Digital business cards are designed to be accessible on most Apple or Android mobile devices and computers. Sharing through URLs and QR Codes makes them widely compatible. However, some features, such as NFC tapping, require devices with NFC capabilities.
3. Do we need a special app to receive a digital business card?
Not always. Many digital business cards can be shared via a web URL or QR Code code, accessed through standard web browsers or camera apps. However, some digital business card platforms offer their apps for enhanced features.
4. Are there any privacy concerns with digital business cards?
As with any digital information, there are potential privacy concerns. It’s crucial to choose a reputable digital business card provider that prioritizes data security and complies with key regulations like GDPR (General Data Protection Regulation), and SOC 2 Type II. These ensure that user data is handled responsibly, with encryption and access controls in place.
Additionally, users should be mindful of what information they include on their cards. Some digital business cards also offer analytics, so it’s good to check what data is being tracked and ensure it aligns with privacy best practices.
5. What if the recipient doesn’t have a smartphone?
Even if a recipient doesn’t have a smartphone, there are still options. Many digital business cards have a web-based version that can be accessed on any computer. If the card is a VCF file, it can be added to many computer-based contact programs. In some cases, if the digital card has a URL, it can be typed into any web browser.
Kritika is a Senior Content Marketer at Uniqode, where she helps readers navigate networking in a phygital world. She has over 4 years of experience in breaking down complex technology trends into actionable insights for the SAAS domain.Her blogs talk about how business can opt for smarter and sustainable networking practices with digital business cards. When she’s not writing, you’ll probably find her baking something new or hanging out with her dog—who, by the way, has her own digital contact card too.