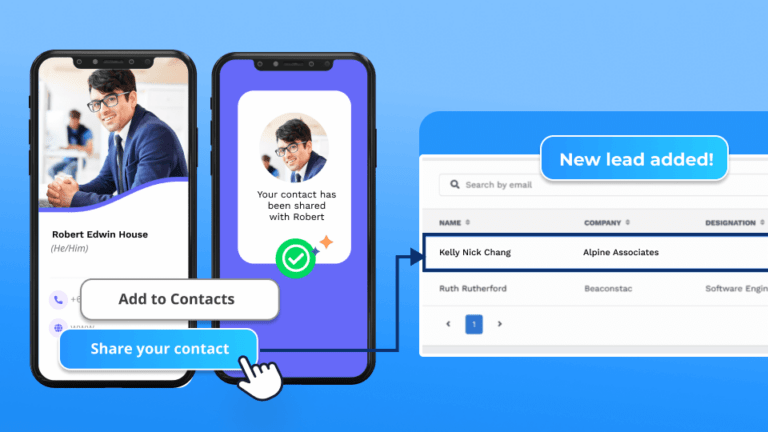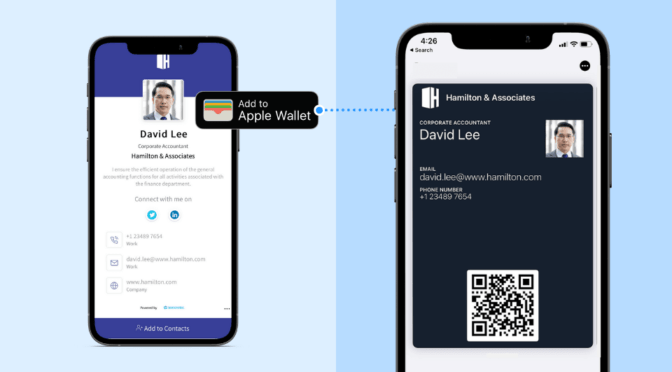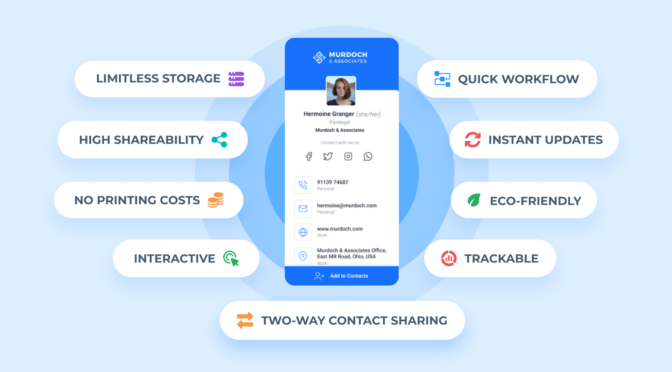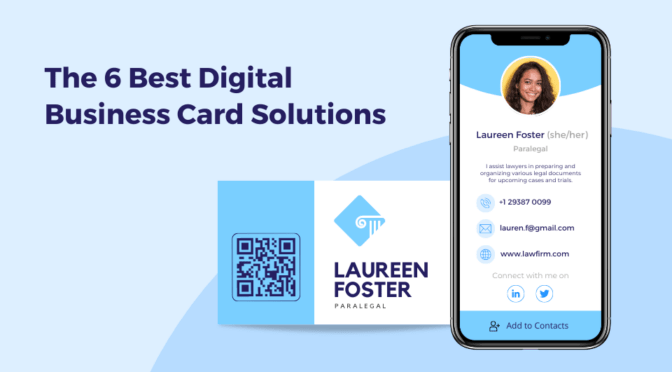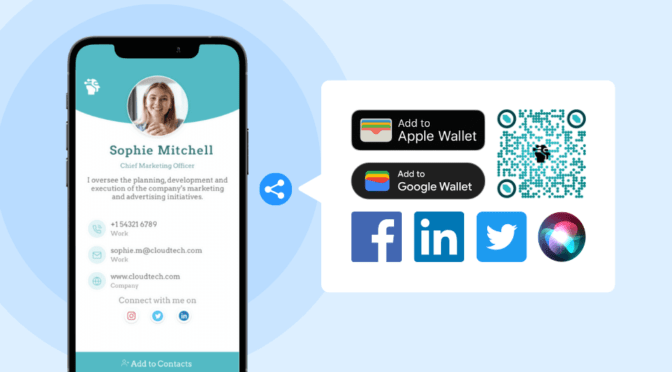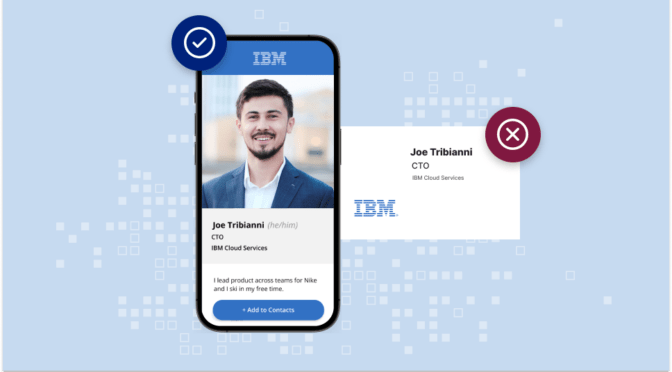Digital business cards do more than just share your contact information. They also serve as lead collection tools—made possible by a functionality called two-way contact sharing.
With two-way contact sharing, you and your recipient can share contact details with each other via the same digital business card.
The best part is that you need no additional application for lead collection. Your digital business card does the job of both networking and generating leads simultaneously. As a result, you save time, effort, and money.
Continue reading to learn how to create digital business cards to activate lead collection.
Table of contents
- How to create digital business cards for lead collection
- Bonus: Enable lead collection for your entire team in one go
- How to view and manage your leads via digital business card
- How does lead collection happen via digital business cards
- Generate warm leads and maximize your networking ROI with Uniqode
How to create digital business cards for lead collection
You can easily enable lead collection while creating your digital business card. It is quick and easy with the right digital business card solution:
📝Note: We’re using Uniqode’s digital business card solution for this demonstration.
Don’t have a Uniqode account? Sign-up for a free plan to create digital business cards. No credit card required.

Or, you can also check out our digital business card pricing plans.
Step 1: Set up your digital business card
1. Log-in to your Uniqode account
Click “+CREATE” on the right-hand side of the dashboard.

2. Pick a suitable card template
You can select a suitable template for your digital business card from a range of available options.

3. Set up your profile information, contact details, and social links
Under the SETUP tab, fill in all the fields under “Profile Information”, “Contact Details,” and “Social Links”.
Profile Information: Here, you can fill in details such as first and last name, designation, department, prefix, suffix, pronouns, company, and summary. You can also upload your company logo.

Contact Details: Scroll further to find “Contact Details”. Add your contact information, such as phone numbers, emails, website URLs, and Google Maps location.

Social Links: Add the links to your personal and professional social profiles under “Social Links,” located at the bottom of the SETUP tab.

You can add social links (20+ options) to your digital business card by simply clicking on the associated icon or including a custom URL.
4. Design your digital business card
Next, click the “DESIGN” tab to customize your card’s design elements, matching it to your branding. You can even change your layout at this stage if needed.

Further reading: Learn in detail about this process with our comprehensive guide on how to make a digital business card.
Step 2: Enable Two-Way Contact Sharing for lead collection
1. Enable “LEAD COLLECTION”
Once you customize the design of your digital business card, click the LAUNCH tab.
Now, scroll down to “TWO-WAY CONTACT SHARING” and toggle “Enable”. This activates your card’s two-way contact sharing function to gather contact information from potential leads.

📝Note: Under the “LAUNCH” tab, you can also enable other networking features such as URL DOMAIN, Download on Scan, and GPS Location. Toggle on/off features that you need at this stage.
2. Select the type of lead data you want to collect
After enabling “TWO-WAY CONTACT SHARING”, you get the option to select the type of data you wish to collect from your recipients.
The data fields include name, email address, phone, company, designation, and message. Each selected data type will appear as fields on the contact form your leads will view and submit via your card.

Then, click “FINISH.”
You have created a digital business card for instant lead collection.

Bonus: How to enable lead collection for your entire team’s cards in one go
Let’s say you handle a team of 500 members. Enabling lead collection, one by one, for each member’s card is time-consuming.
If you use Uniqode’s digital business card solution, you can enable lead collection for hundreds or thousands of e-business cards in one go.
Here’s how to enable lead collection for your entire team’s cards in one click:
Then, click “Organization Cards” on the left sidebar.

You will find this button [for bulk creation] to the left of the “+ Create a card” button at the top right corner.


Go to “Upload card details” under the “SETUP” tab to download a pre-built template (as a CSV or an XLSX file) to add all your card details.

Populate the downloaded template with your team details.

Upload the populated template on the dashboard.

After checking for any data inconsistencies, Uniqode will generate a batch of digital business cards for your team.
Once your cards are generated, click the “DESIGN” tab to customize the card design for your entire team (as mentioned earlier).
Next, click the “LAUNCH” tab and enable lead collection. Follow the same process mentioned earlier to transform your team’s e-business cards into effective lead-collection tools.
How do you view and manage your leads?
Your digital business card solution stores each form submission as a contact or lead entry. Typically, you can access the list of leads (your digital address book) on the solution’s dashboard. You can also view the leads in your existing CRMs after transporting the lead data with integrations.
You can view and manage your lead data in two easy steps natively on the Uniqode’s dashboard:

- Click “Contact Manager” on the left sidebar of the dashboard. You will be redirected to your digital address book upon clicking it.
- Select “My Contacts” from the drop-down menu at the top-right corner. You can then view the list of your warm leads.
- Click “EXPORT CONTACTS” to manually export the lead data into a CSV file.
📝Note: To view additional details about each lead, click the information button (i) at the right-hand side of a lead entry.

Good to Know: Uniqode lets you export the list of leads directly to your company’s CRM software—including Salesforce or 700+ CRM platforms listed on Zapier.
How does lead collection happen via your digital business card?
Once you have enabled two-way contact sharing, your recipients can share their contact details with you as soon as they receive your card. Here’s how it works:

1. You share the card. The recipient then clicks the “Share your contact” button at the bottom of the card.
2. Recipients can then see a form on their mobile screens. As mentioned earlier, the fields in this form correspond to the data type you enabled under “TWO-WAY CONTACT SHARING.”
3. The recipient submits the form via your card. Your digital business card solution instantly saves the data as a contact entry in the dashboard.
4. You can export this list of warm leads directly to your organization’s CRM.
Generate warm leads and maximize your networking ROI with Uniqode
There you have it. You can create digital business cards for lead collection within minutes via Uniqode’s digital business card solution.
Instantly collect recipient details via Two-Way Contact Sharing. Manage all the leads in a single dashboard (in Contact Manager) and export them to your company’s CRM—Salesforce and 700+ CRMs via Zapier.
You can also add your digital business cards to Apple Wallet Card or Google Wallet and then track their engagement seamlessly.
Furthermore, robust enterprise-grade security measures such as SOC® 2 Type 2 and GDPR compliance secure all your business card activities.
The best part? You can use all of Uniqode’s functionalities without downloading an additional application.

Sukanya is a Content Marketer at Uniqode and a former journalist who fuses newsroom curiosity with SEO-savvy storytelling to help brands grow online. She’s on a mission to demystify digital business cards, digging deep into data, trends, and user behavior to spotlight how they transform how we network and generate leads. Her content doesn’t just inform—it equips. Outside the digital realm, she’s either rescuing animals, getting lost in a plot twist, whipping up kitchen experiments, or chasing stories worth telling.